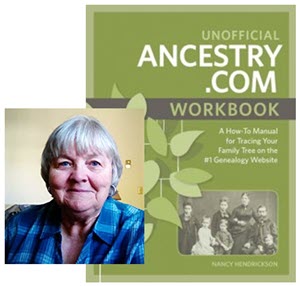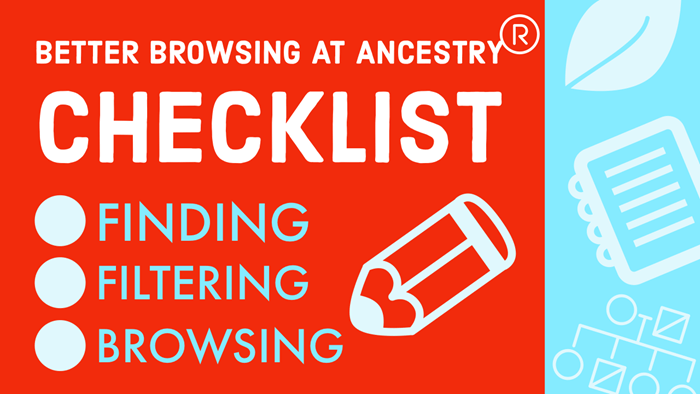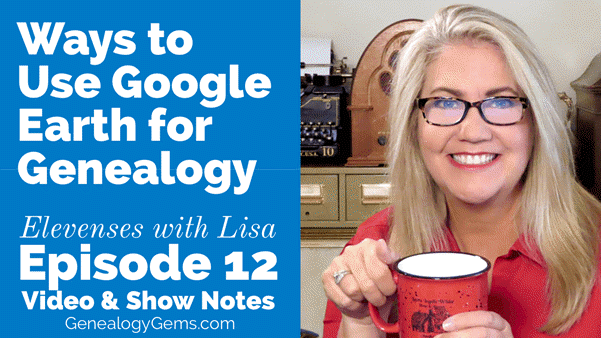Find Undiscovered Treasures at Ancestry.com: Expert Tips
Ancestry.com is packed with all kinds of mostly-undiscovered genealogical treasures, and some of them you’ll never find from a search box.
Here, expert Nancy Hendrickson shares some favorite treasures, tips for finding those treasures, and helpful reminders for improving your genealogy research.

(We provide links for your convenience to the various online resources and some may be affiliate links for which we receive compensation at no additional expense to you. Thank you for your support.)
Ancestry.com is a “genealogy giant:” one of the four biggest global records resources. Whether you subscribe or have free access through your local library or Family History Center, you should not miss exploring this website for your family history.
Ancestry is also a financial investment. If you’ve been using the site for quite a while, you may be wondering if you are really getting all you can out of it’s vast genealogical record collections and many research tools.
Nancy Hendrickson, the author of The Unofficial Guide to Ancestry.com and the Unofficial Ancestry.com Workbook: A How-To Manual for Tracing Your Family Tree on the #1 Genealogy Website knows the website inside and out. Today she’s sharing four great tips for taking your research to the next level. In addition, we’ve added in some examples and additional things to consider. So let’s get started using Ancestry more effectively.
4 Tips for Using Ancestry.com More Effectively
1. Verify what you learn.
Any single record can be wrong, incomplete, or misread by you or by the person how indexed it. Double check the assertions made in the record by looking for that same information in additional sources. Be careful to make sure your sources weren’t getting their information from the same person or place. Otherwise, they’ll naturally say the same thing!
Nobody wants to discover conflicting information, of course. But you do want to know if something is inaccurate before it leads you down a wrong research path.
The best thing about verifying facts in additional sources is that sometimes you find NEW or BETTER information such as:
- parents’ names,
- a middle name that proves key to someone’s identity,
- or a burial place.
For example, let’s say you find an ancestor’s death date in the Social Security Death Index. While it’s a great source, don’t stop there!
Like any record, the SSDI is sometimes wrong and the information it contains is definitely limited. Use the Ancestry.com Card Catalog to see what records about death may be on the site for that time and place. You’ll find the Card Catalog under Search in the main menu.
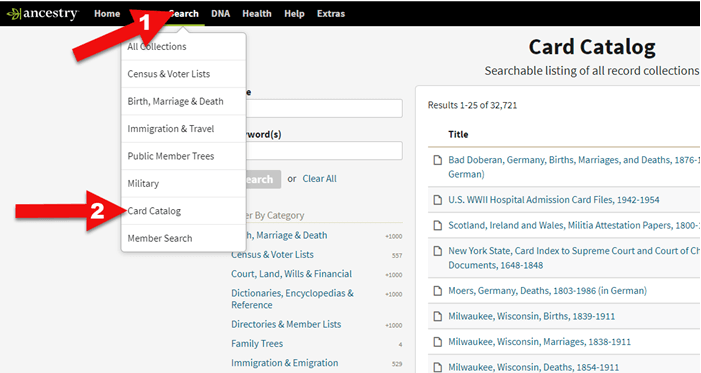
Ancestry Card Catalog
Use the filters on the left side to drill down to death records for the location you want. Remember that records collections have been created on a specific geographical level: try local, regional (such as state or province) as well as national levels.
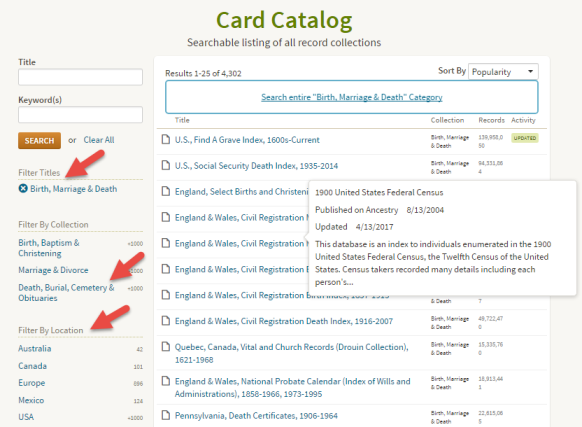
Using the Card Catalog search filters
2. Don’t just repeat what other people’s trees say.
Seeing the same information over and over can provide a false sense of accuracy. Remember, just because seven different online trees name the same parents for one of your ancestors doesn’t mean those are the correct parents. Those Ancestry users may all be misquoting the same wrong source without actually verifying the information!
You often come across likely matches in others’ trees when you review Ancestry’s automated “leaf” hints, or when you run a general search on a name. When you do, it’s simply an indication that the tree may be worth exploring. Here’s an example:
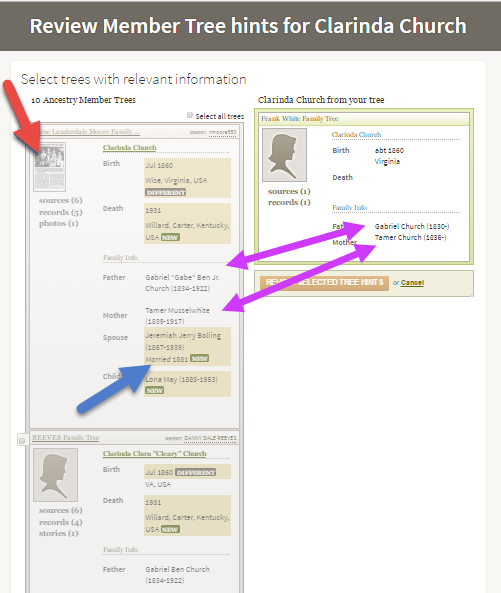
Exploring Ancestry Hints
Let’s take a closer look at this example.
The purple arrows: You can see that multiple pieces of very specific information are the same on your tree and another one.
The red arrow: You see sources attached to that person’s profile, such as the news article thumbnail image. (Note the difference with the record shown below, with just an empty profile image.) Yes, you will definitely want to review that news article!
The blue arrow: In addition to either of the above, you also see specific information that is unknown to you.
This tree profile looks promising enough you might naturally consider reviewing the tree hint and attaching it to yours. But then you wouldn’t be able to see the news article or other sources attached to that tree.
Instead, click the checkbox and then click the name of the tree to look at it and its attached sources:
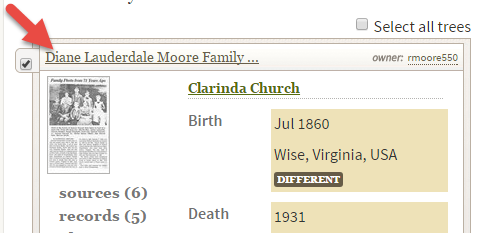
Select the tree to review it more closely.
Then you’ll be able to check out the news article along with the other sources and records attached to this person’s profile. You won’t just see what that person thinks about your common ancestor – you’ll see evidence of why she thinks it.
3. Ancestry.com has more than indexed historical documents.
Nancy reminds us that “Ancestry.com is a fantastic resource for old maps, stories, photos, published county histories, and more. For example, looking at the old maps in their collections can reveal the true nature of an ancestor’s daily life, hardships, travels, and more. And your chance of finding early American ancestors is high in county histories: there were fewer people and early settlers were talked about, even if the family wasn’t wealthy or prominent.”
Here are some of Nancy’s favorite collections at Ancestry:
U.S., Indexed County Land Ownership Maps, 1860-1918
This collection includes nearly 7 million records extracted from about 1,200 county and land ownership maps from across the country. These are indexed by property owners’ names.
According to the collection description, “They also indicate township and county boundaries and can include photos of county officers, landholders, and some buildings and homes.”
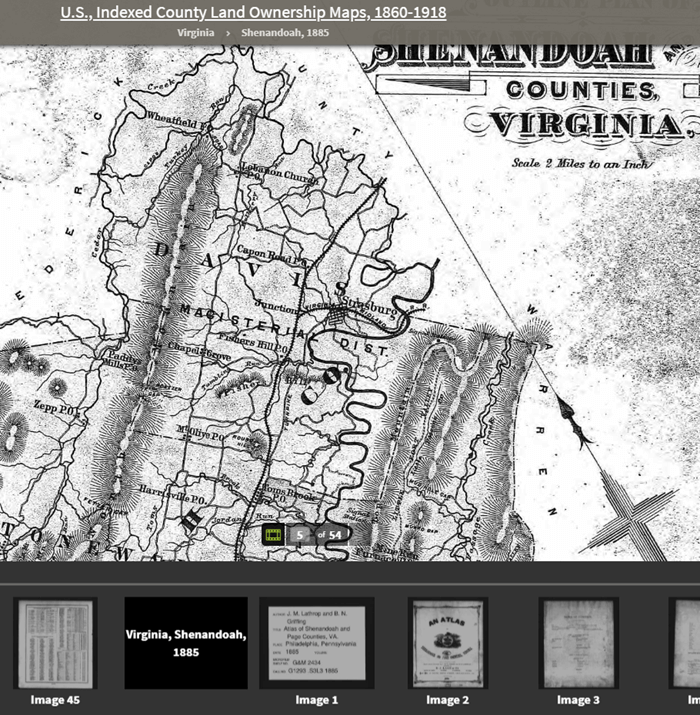
Example: Shenandoah Counties, Virginia – included in U.S., Indexed County Land Ownership Maps, 1860-1918
U.S., County and Regional Histories and Atlases, 1804-1984
This is a browse-only collection of “more than 2,200 volumes of county and regional histories from California, Illinois, Indiana, Michigan, New York, Ohio, Pennsylvania, and Wisconsin.
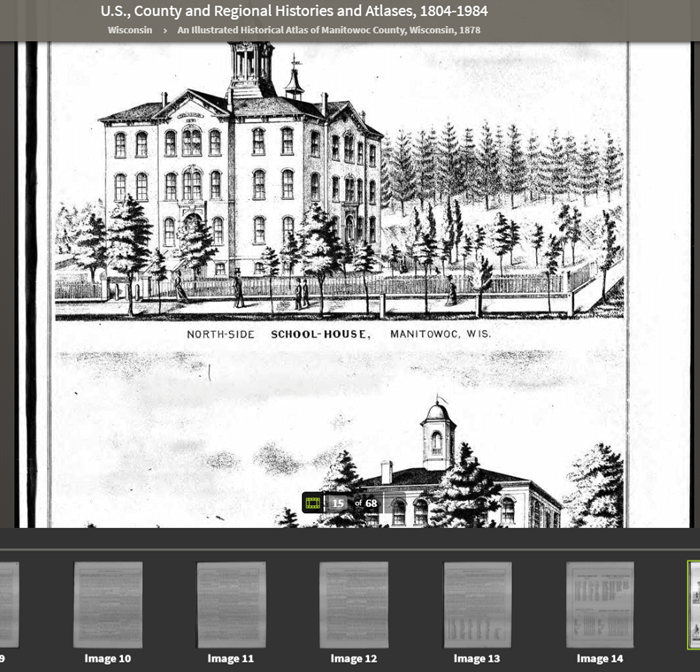
An Illustrated Historical Atlas of Manitowoc County, Wisconsin, 1878 in the U.S., County and Regional Histories and Atlases, 1804-1984 collection
In them you’ll find history, biographical sketches, maps, business notices, statistics and population numbers, pictures, descriptions of industry and business, stories of early settlement and pioneers, colleges and universities, military history, geography, and plenty of other details.”
Reminder: you can’t search this database by an ancestor’s name. Instead, look for places, and then start reading.
Historic Land Ownership and Reference Atlases, 1507-2000
A collection of maps and atlases detailing land areas that comprise the present-day United States and Canada, as well as various other parts of the world. It contains a variety of maps and atlases created for different scopes and purposes, including land ownership atlases and bird’s-eye view maps.
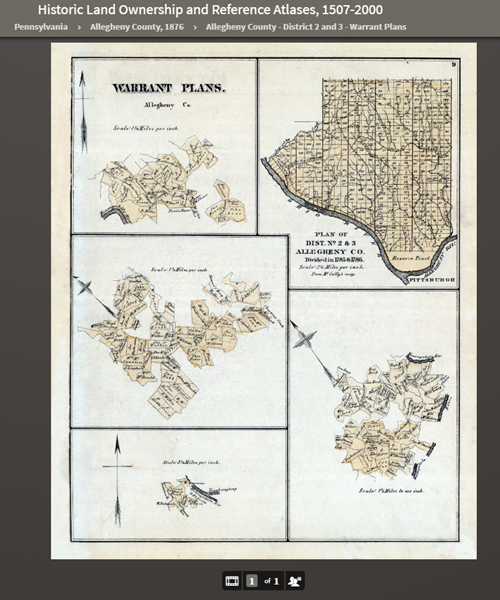
Warrant Plan Records in the Historic Land Ownership and Reference Atlases, 1507-2000 Collection at Ancestry
Land ownership atlases usually show the names of contemporary owners or occupants of land and structures.
Some of the maps depict countries and wider geographical areas, while others depict counties, cities, towns, and smaller geographical areas.
4. Expand your search to the other Ancestry resources on the Web
Ancestry owns a lot of other web resources. Search these too!
Nancy says, “They include Find A Grave, Fold3, and RootsWeb, one of the oldest online genealogy communities around. Don’t give up! Keep looking in other places for the information you want to find.”
Find A Grave
Search results from Ancestry.com do include Find A Grave entries. Many of these contain additional information about the deceased and links to their relatives. As always, be sure to confirm the information you find here.
Fold3
Fold3 is home to millions of U.S. military records. Ancestry.com subscribers can upgrade their subscription to include Fold3 access, or you can subscribe separately.
RootsWeb
RootsWeb is a free and long-lived family history web resource, now hosted by Ancestry.
“The primary purpose and function of RootsWeb.com is to connect people so that they can help each other and share genealogical research,” says the site. “Most resources on RootsWeb.com are designed to facilitate such connections.” You can use RootsWeb in a variety of ways: search it, contribute records, upload your family tree, post your family surnames on a board others can see, and more.
Ancestry has changed one of the ways RootsWeb users have traditionally connected: Mailing Lists. According to the website:
“Beginning March 2nd, 2020 the Mailing Lists functionality on RootsWeb will be discontinued. Users will no longer be able to send outgoing emails or accept incoming emails. Additionally, administration tools will no longer be available to list administrators and mailing lists will be put into an archival state. Administrators may save the email addresses in their list prior to March 2nd. After that, mailing list archives will remain available and searchable on RootsWeb. As an alternative to RootsWeb Mailing Lists, Ancestry message boards are a great option to network with others in the genealogy community. Message boards are available for free with an Ancestry registered account.”
Learn More about Using Ancestry
Nancy Hendrickson’s Book
Nancy shares many more Ancestry tips and treasures in her Unofficial Ancestry.com Workbook. To get the most out of this book read the section on using the Ancestry.com Catalog. Nancy does 95% of her research in the catalog. The workbook is divided into topics, such as military records, so choose a chapter that fits your current goals. It’s also important to not just read the workbook, but also do the exercises. They teach you Nancy’s thought processes for how she finds specific answers or approaches certain types of problems. Then you can apply the same concepts to your own research. Don’t miss the chapter on social history. That’s where you’ll dig into everyday life. And finally, take advantage of the forms that are included. They will help you log your findings and analyze what you’ve learned.
Genealogy Gems Article
Browse-only collections at Ancestry and other genealogy websites are sometimes viewed as inaccessible, but they are actually a hidden treasure. Click here to read How to Find and Browse Unindexed Records at Ancestry – The Better Browsing Checklist. In this article you’ll learn how to access these browse-only collections at Ancestry and expand your family history research.

How to find newspapers in Google Books for free
Show Notes: Google Books is known for having millions of free digitized books. But did you know that it’s also packed with hidden old newspapers? Since newspapers don’t typically appear in your initial search results in Google Books, I’ll show you two ways to filter down to only newspapers. Plus I’ll also show you some of the most effective ways to quickly find the right ancestor and the right article.
Watch the Video
Show Notes
Downloadable ad-free Show Notes handout for Premium Members.
Old newspapers are a tremendous resource for family history information. One of the most surprising places that you can find old newspapers is Google Books. However, newspapers don’t typically show up in the general searches we run at Google Books. It’s important to use specific strategies designed to effectively and find what you’re looking for.
We typically think of Google Books as a place where you look for books. However, we really need to change our thinking on that. Think of Google Books as a place to find printed material. At Google Books you could find not only books, but printed newspapers, catalogs, almanacs, magazines, anything that would have been published on paper. Google Books catalogs all the printed material it finds, and digitizes that which isn’t under copyright restrictions. That means that it’s more common to find older newspapers, books and so on that are digitized and searchable.
Dealing with Too Many Results
I love finding articles like this one about my husband’s grandfather, Raymond H. Cooke.
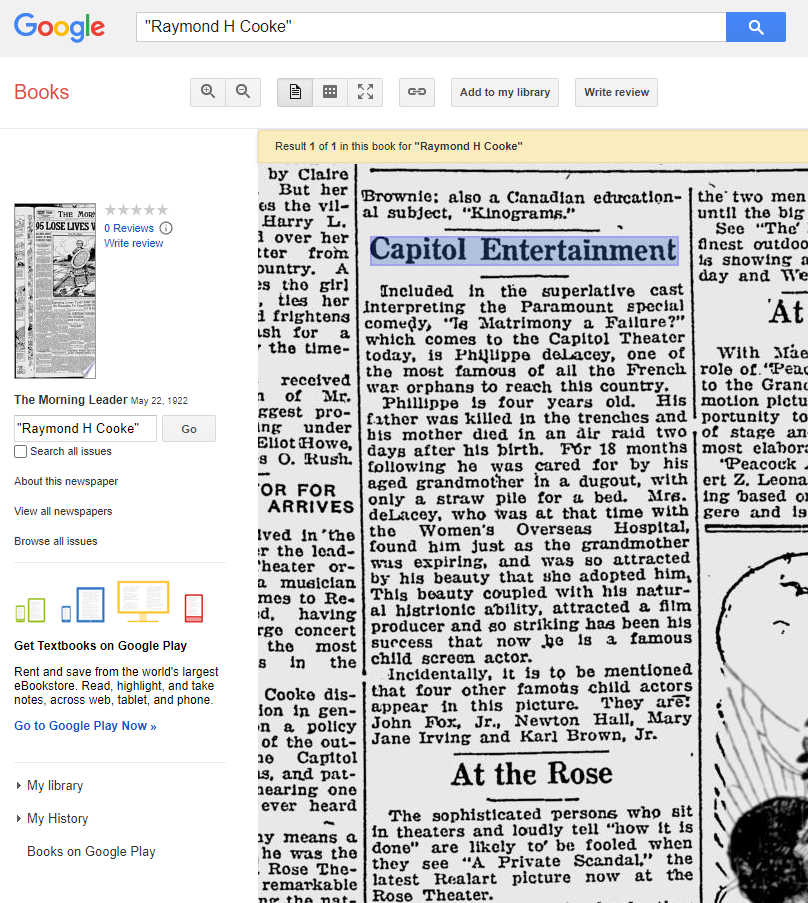
You can find newspaper articles like this at Google Books.
Newspapers clearly offer a lot more than just obituaries. You may be able to find all kinds of articles on what was going on in their life and their community.
We start searching at the Google Books homepage. There are a couple of different ways to find Google Books. You can just google Google Books, or you can go directly to the URL https://books.google.com/.
At Google Books, you can start by typing in an ancestor’s name such as Raymond H. Cooke, or topic of interest. What you will typically see is a list of books, many fairly recent, but no newspapers. In fact there will be typically be an abundance of results, many of which are not a good match. But don’t worry, we can improve these results.
Better Newspaper Results with Quotes
One of the easiest ways to fix this situation is to go back up to the search box and put quotes around the full name. This tells Google Books that I want this exact phrase (name), spelled the way I spelled it. This prevents us from getting results that contain the words but not within the context as a whole name. It also ensures that Cooke will be spelled with an “e”. Without the quotes we get too many non-matching results. Most included one or more of the words, often separate from each other, and some weren’t even spelled the way I spelled the name.
As you can see, using quotes is very effective at reducing unwanted results. However, we can do even more to improve newspaper search results at Google Books.
You’ll notice that most of the results you receive are books, some of which may be digitized and some that are not. What you don’t see typically are newspapers. So, our next strategy will fix this and give us only newspaper results.
Filtering to Only Newspaper Results
It might seem logical just to add the word newspaper to your search query. However, this doesn’t work. Google looks for the words in the text of the material. It doesn’t look at the word newspapers and understand that it’s a type of material.
However, Google Books does give us ways to filter results down to only newspapers. On the search results page you will see a filter menu below the main menu of tabs. If you don’t see it, click the Tools button.
Notice that Any Document is one of the filters. That means that right now our results are showing all types of documents that meet our search criteria including books, catalogs, magazines, newspapers, etc. Click that drop-down menu and select Newspapers. This will display only newspaper in the search results.
At the top of the results list you’ll see exact matches to your query. Sometimes, if there aren’t a lot of matches, Google will then remove the quotes you used, and show you additional results that match without quotes. So several pages of matches doesn’t always mean that they all match exactly. But the good news is, all the exact matches will display first.
Search Name Variations
My example of searching for “Raymond H. Cooke” is very specific. In order to find all the possible articles that mention Raymond, I will need to expand my search to include the name variations that might appear in the papers. Here are just a few examples:
- “Raymond Cooke”
- “Ray Cooke”
- “R. H. Cooke”
- “Raymond H. Cook” (because it’s very possible a spelling error could be made in the newspaper)
Another Way to Filter to Only Newspapers
Google Book’s Advanced Search is another way to filter down specifically to newspapers. It’s not as easy to find or use as the Tools menu, but it can prove very helpful.
There isn’t a link to Advanced Search on the Google Books home page. There are three ways to get to it.
#1 Use the URL
You can use the URL, but it’s not easy to remember. https://books.google.com/advanced_book_search A nice solution is to go there with this link and then add it as a bookmark in your web browser bar.
#2 Google Google Books Advanced Search
The easiest way to find the Advanced Search page for the Google Books is simply to google it.
#3 Any Google Books Catalog Page
The Advanced Search link appears in the search box on the catalog page of all items in Google Books. To find the page, run a search (it doesn’t matter what item you search for) and click the book or other item to open it. If the item is “full view” or “preview” you’ll need to close it. You can do that in the most recent version of the Google Books user interface by clicking the X in the top right corner of the page. This will then display the catalog page for the item, and you’ll see the Advanced Search link in the search field.
The Advanced Search page provides you with a special form. You can use this to run your search as well. You can type the names or phrases that you want to be exact in the Exact Phrase field. Best of all, in the Content section you can click the button for Newspapers to filter your results only to newspapers.
So already, we’re quickly finding newspapers within this massive catalog of over 25 million items in Google Books. I have a few more suggestions of ways to find what you’re looking for in newspapers specifically.
Adding Location to Search
If you want to be look for ancestors in Google Books, it really helps to add a location.
When you look at the search results, you’ll notice that it doesn’t give you a location in the result’s short descriptive paragraph (called a snippet). That makes it a little more challenging to be able to figure out if the items is talking about the right person. Where our ancestors lived is part of what sets them apart from everyone else by the same name. The result usually doesn’t tell us even where the newspaper was published. Try adding the name of your ancestor’s town, county or state to your search query.
Adding Timeframe to Search
While the snippets on the results page show the date of the item, we might have a lot of items to look through. It would be nice to narrow it down to items published during your ancestor’s lifetime. It’s not to say that there might not be a newspaper article published after an ancestor’s death, but it can help to start by first just searching during their lifetime.
On the initial results page, make sure the Tools filter menu it turned on. You’ll find Anytime in the filter menu next to Any Document. Click the Anytime drop-down menu. Here you can select a century. Click Custom Range and enter the years. For example, 1865 to 1930. This will filter your results list down to newspapers published between those years. It’s another great way to filter out results for other people with the same name who didn’t live at the same time. Filtering for both timeframe and the location can really help you zero in on the right person.
The Source of the Newspapers at Google Books
Google Books has not always had newspapers as part of their collection. The digitized newspapers found there today come from the old Google News Archive. This was a newspaper digitization project that was discontinued several years ago. In the last few years they’ve been adding the collection to Google Books. And now with the new Google Books user interface, they are easier to search and use than ever before.
The old Google News Archive can be found at https://news.google.com/newspapers. This old website can come in handy if you’re not sure if Google Books has the issues that you need of a particular newspaper title.
Start by going to https://news.google.com/newspapers and click the letter at the top of the screen that corresponds to the first letter of the first word in the title of the newspaper. For example, if you want to check to see if they have The Lawrence Daily Gazette, and if so which issues, you would click “L”. If you find the newspaper the website will also tell you how many issues are in the collection and what dates they cover. Then you can head to Google Books and search on the title.
It’s possible that Google may have added additional issues since the old Google News Archive closed. You can check this at Google Books by searching on the title and using the Any Time filter to specify the years.
Start Searching for Newspapers at Google Books
Now you can find newspapers at Google Books quickly and efficiently. I hope you’ll leave a comment and let me know about the article that you find!
Resources
Downloadable ad-free Show Notes handout for Premium Members.
The Best Way to Find Free Old Maps at DavidRumsey.com
Our ability to find our ancestors is rooted in two important pieces of information: the locations where they lived and the time frames in which they lived there. This means that old maps are essential to our genealogy research.
The good news is that there is an abundance of free digitized old maps available online. One of the best resources is the David Rumsey Map Collection website. There you will find over 100,000 free digitized historic maps. These maps span the globe and centuries. They are perfect for bringing geographic perspective to your family tree.
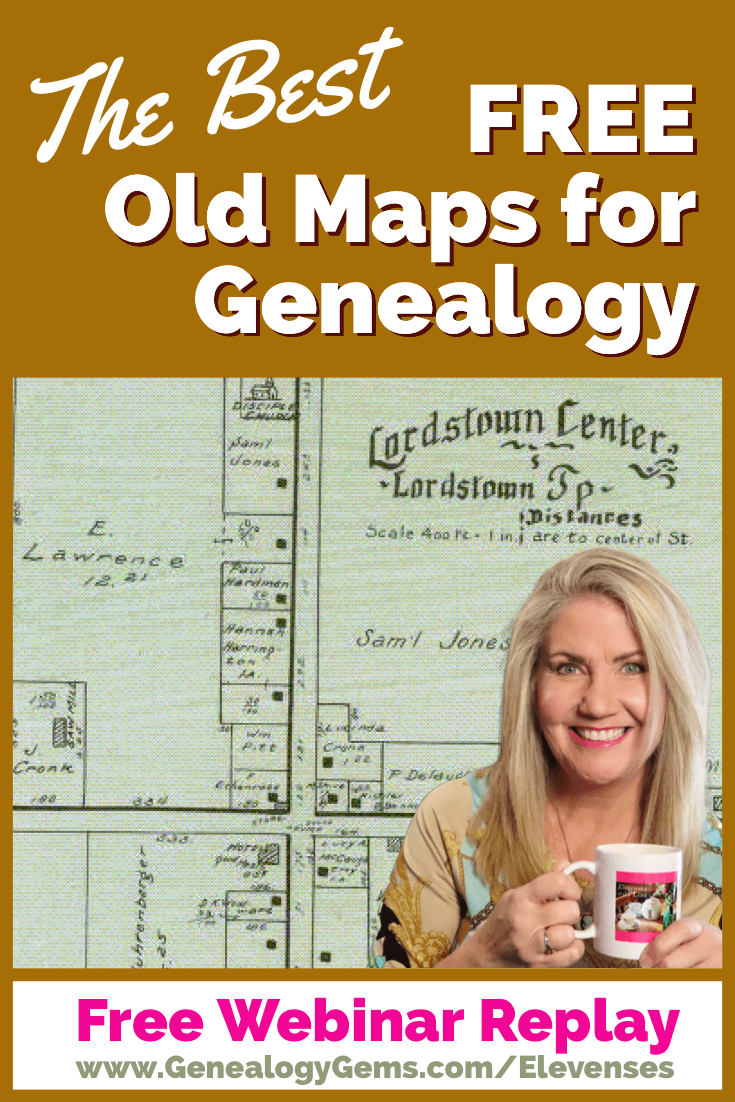
Elevenses with Lisa Show Notes
In this episode 36 of my free webinar video series Elevenses with Lisa I’ll show you how to navigate this ever-expanding free website. Watch the video and then follow along with the show notes in this article. Here you’ll find answers to questions such as:
- What’s the best way to find maps at David Rumsey’s map website?
- What is the difference between the search tools (Luna Viewer and MapRank Search)?
- What are the advanced search techniques for finding the old maps?
- How can I download maps at DavidRumsey.com?
- Is it OK to use the maps from DavidRumsey.com in my family history projects?
Rumsey Historical Maps in Google Earth
As we discussed in Ways to Use Google Earth for Genealogy (Elevenses with Lisa episode 12) there are approximately 120 Rumsey old maps available for free in Google Earth. You can find them in the Layers Panel under Gallery. Each map is already georeferenced as an overlay for you.
You can also create your own overlays in Google Earth using Rumsey Maps or digitized maps from other sources. I cover this step-by-step in chapter 16 of my book The Genealogist’s Google Toolbox.
Best Strategies for Finding Free Old Maps
Once you’ve exhausted the few hundred old maps in Google Earth, head to the David Rumsey Map Collection website. Rumsey’s collection includes over 150,000 map, over 100,000 of which have been digitized and are available for free on his website.
Copyright and Use Permission
You will probably be anxious to use these wonderful old maps in a variety of ways. The Rumsey website provides clear direction on copyright and use permission. Go to: DavidRumsey.com > Home Page > About > Copyright and Permissions.
The good news is that generally speaking, you are free to download and use the digitized maps for your own personal use.
The Best Way to View the Maps
There are several ways to view maps:
- The Luna Viewer: Browse and search 100,000+ maps
- The GeoReferencer: Help georeferenced maps, compare maps overlays
- MapRank Search: Browse & search 6000 maps by time & place
- Google Earth: 120 maps in the Layers panel, 140 can be added
- Google Maps: 120 maps included
- Second Life: View some in 3 dimensions and at a huge scale. Location: Rumsey Map Islands. Includes a welcome center with hundreds of maps, and a 600 meter tall map cylinder showing hundreds of maps.
- The Collections Ticker: Pop-out distraction!
- Insight Java Client: Downloadable workspace
Of this list, the best two tools to user are:
- The Luna Viewer: Browse and search 100,000+ maps
- MapRank Search: Browse & search 6000 maps by time & place
I will show you how to use each. Note that in these examples we will be using a computer to search the site rather than a mobile device or tablet.
The Luna Viewer: How to browse & search the maps
In the main menu under View Collection select the Luna Viewer. Under Luna Viewer click the Launch Luna Viewer button.
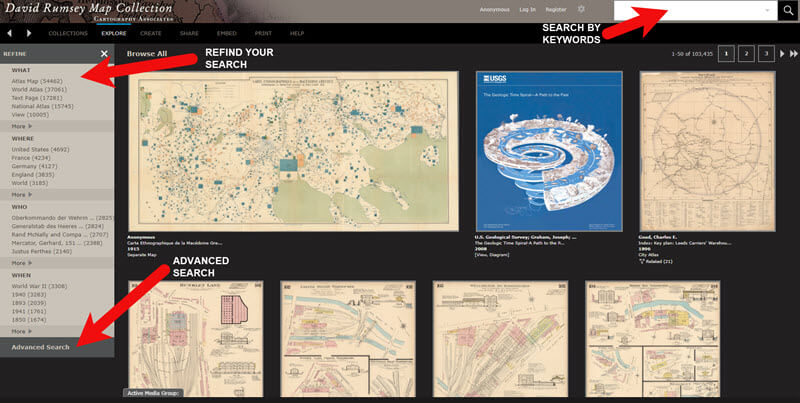
The Luna Viewer at David Rumsey Map Collection
Tips for keyword searching:
- In most cases it helps to start with a fairly broad search to see the full range of available maps
- Be cautious with abbreviations. “MN” does not return “Minn” or “Minnestota”.
- Advance search provides you with the use of full Boolean operators like “and,” “or,” “greater than,” “contains,” and others.
- After a search, to return to the full collection, click on “show all” under the search button.
Let’s look at an example of using the keyword search in tandem with the Refine column. If you search for New York City, you will be searching all of the data associated with the maps. Since many maps may have been published in New York City, you will likely see many maps for other areas. You can improve this search by going to the Refine column and under Where clicking on New York City.
The Refine column will show you the first five options in each category (What, Where, Who, When). Click More to reveal all of the additional refining options in that category.
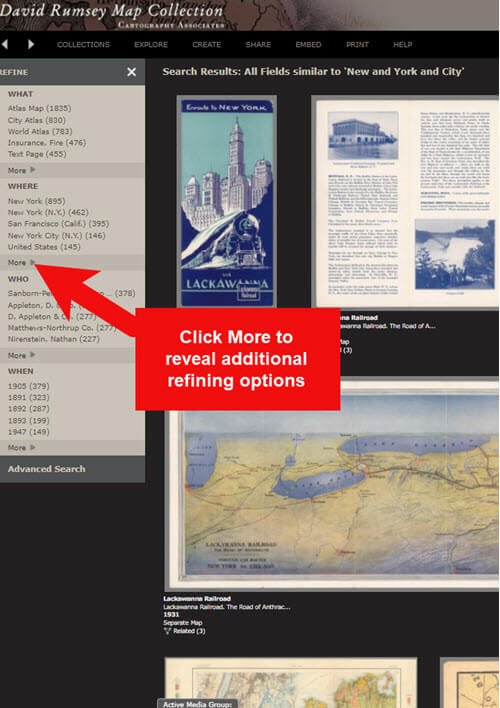
Click More to see all refining options in the Luna Viewer
From the returned results, click a map to view it.
You can select multiple items in the Refine column to filter more narrowly. Remove a filter by clicking it under Remove at the top of the Refine column.
Like genealogical records, old maps may include several pages. Look above the blue BUY PRINT button to see the number of Related maps. In my example of a map of the 1939 World’s Fair in New York City, there were two map pages available. Click Related to display all of the available pages.
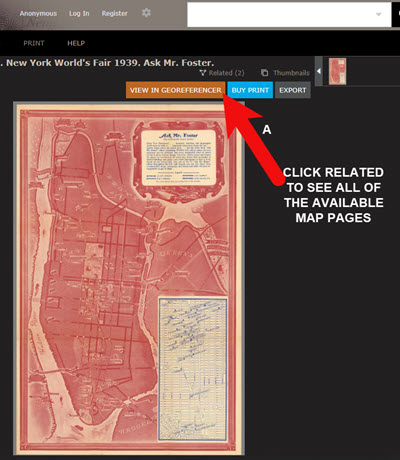
Click the Related link to view all related map pages.
DavidRumsey.com Advanced Search
The Advanced Search feature can be found in two locations:
- Inside the search box – click your mouse in the box and select Advanced Search from the drop-down list
- At the bottom of the Refine column on the left side of the screen.
Advanced Search gives you more control over how you search. Let’s look at an example by searching for Sanborn fire insurance maps.
Searching for Sanborn Fire Insurance Maps
The David Rumsey Map Collection website includes many Sanborn Fire Insurance maps. These maps were created for insurance purposes and provide an incredible amount of detail about individual buildings and dwellings in a given neighborhood.
I recommend using the Advanced Search feature to search for these maps. This is because over the years the name of the company as publisher changed.
How to Find Sanborn Maps:
- Click on Advanced Search at the bottom of the Refine column
- In the “find all of these words” section, click Fields and select Publisher
- Type in Sanborn
- On the results page, go to the Refine column and Who click More
- There are at least six variations of the Sanborn publishing name.
Old Map books and atlases often include valuable historical text often called historical sketches. You can find these using the Advanced search. Search for the exact phrase Historical Sketch. Run this search and then in the Refine column under Where select an area of interest.
How to Download Maps from DavidRumsey.com
- Click the map from the results list
- On the map’s dedicated page click the EXPORT button at the top of the page.
- Select the appropriate size from the drop-down list. (Larger maps may take a few moments to download)
- Typically the maps will download to the Downloads folder on your computer
Tips for Selecting Download (Export) Map Size:
Save space on your computer and future headaches by selecting the correct size map for your use. If you plan on using the map to create an overlay or create a nice large print, select the largest size possible ( I recommend at least Extra Large for creating map overlays in the Google Earth.) This will ensure that the map doesn’t appear fuzzy when you Zoom in. High-resolution is also recommended when printing. For example, if you plan on including the map in a book about your family’s history (for personal use, not for resale) a high-resolution map will print crisp and clear. Maps for use on the web or something like a PowerPoint presentation would be fine at lower resolutions.
MapRank Search at DavidRumsey.com
The MapRank Search “app” at the David Rumsey Map Collection website allows you to browse & search 6000 maps by two important criteria: Time & Place.
There are two ways to find the MapRank Search:
- In the main menu under View Collection click MapRank Search. Scroll to the bottom of the page and click the Launch MapRank Search
- Scroll to the bottom of the home page until you see Featured App – MapRank Search, and click the Launch MapRank Search
How to Find Maps Using MapRank Search:
- Start with entering the location name in the search box (in the upper right corner) and click the Find a Place
- The location will appear on the modern-day map. The old maps that match the location will appear in the column on the right, prioritized starting with the map that most closely matches what you searched.
- Below the modern-day map, move the time slider levers to narrow in on the desired time frame.
- Note that the old maps in the results column will change based on the specified time frame.
- Broaden the location if desired by zooming out a bit on the modern-day map. Note that the results list will change as you zoom.
- Hover your mouse over a map in the results list and notice that a reddish-brown box will appear the selected map and will also appear on the modern-day map. This indicates the area of the map that the old map covers. This will aid you in selecting the map that will suit your needs.
- Click a map from the results list and it will open in a new browser tab, although some maps will appear as an overlay on the modern-day map. In that case, click the Luna Viewer button to go to the page where the map can be downloaded.
How to Compare Modern-day Maps with Old Maps
Whether you have found the map by searching with the Luna Viewer or the MapRank Search you will eventually find yourself on the page where the single map is displayed. On the left is the source information.
In the upper right corner of the screen click the View in GeoReferencer button. You will be taken to a page where you can view the old map overlayed on the modern-day map. In the upper right corner move the slider to make the old map transparent so that you can compare between the two maps.
Recap: Comparing the Two Best Search Tools at DavidRumsey.com
Luna Viewer:
– 100,000 maps
– Search, then refine
– Sometimes glitchy interface
MapRank Search:
– 6000+ maps
– More control with time slider & map
– Map results list ranked by closest coverage
Live Chat Q&A: Answers to Your Questions About David Rumsey Maps
One of the advantages of tuning into the live broadcast of each Elevenses with Lisa show is participating in the Live Chat and asking your questions.
From Megan: What is the difference between Google Earth and My Maps?
From Lisa: Google Earth is a free software download. This is where I create what I call family history tours. They are a collection of data points and media that come together as a research tool and storytelling tool. My Maps are created in Google Maps. I prefer creating in Google Earth because it offers more tools and options, and it’s where I keep all my mapping work.
From Gwynn: Heard in the past Java Client might have security holes has this been fixed?
From Lisa: Read more about the latest on Java Client at the website’s FAQ page.
From GeneBuds: Must set up account to use Luna Viewer?
From Lisa: No, you don’t have to have an account to use the Luna Viewer. “Registering for an account allows you to save your work and preferences, search external media, create Media Groups and Presentations, customize your settings, create annotations, and upload your own content.” As I mentioned in the video, I prefer to do all my work in Google Earth.
From Gwynn: Sanborn Fire Maps: Where do I find the Key to the symbols? Are they the same from year to year or do they change?
From Lisa: Here’s the main resource page for Sanborn maps at the Library of Congress. You will find specific information about interpreting the maps including Keys and Colors here.
From Karen: If you are specifically looking for plat maps for our US farmers would you put the word plat in the search field?
From Lisa: I would use the Advanced Search and enter the word plat in the “Find all these words” box. Click the plus sign to add an additional “Find all these words” field and type in the name of the location. If that doesn’t deliver the desired result, omit the location and just search on the word plant. Then, on the results page, go to the Refine column and under Where click More. Then you have a nice list to browse. You might spot a map that includes your location. TIP: When you find a result, be sure to check the Related number at the top of the page so that you didn’t miss any additional pages of the map.
From Mark: Lisa and Bill, is the intro music something that you all wrote?
From Lisa and Bill: No, it’s by a talented musician named Dan Lebowitz. Our goal this year was to learn to play it ourselves 🙂 We’re glad you love it as much as we do!
Resources
Get My Free Genealogy Gems Weekly Email Newsletter
The newsletter is your guide to upcoming shows, articles, videos, podcasts and new Premium content.
Bonus Download exclusively for Premium Members: Download the show notes handout.
Become a Genealogy Gems Premium Member today.
Please leave your comment or question below
Let us know if you found this video and article helpful. And if you have any questions, don’t hesitate to ask. We’re here to help!