Episode 145 – Blast From the Past Episodes 5 and 6
[iframe src=”http://html5-player.libsyn.com/embed/episode/id/2136782/height/100/width/480/thumbnail/yes” height=”100″ width=”480″ scrolling=”no”]In this episode I’ve got another blast from the past for you. We have reached deep into the podcast archive and retrieved episodes 5 and 6.
In Episode 5 we touch on using the video website YouTube for genealogy, and then I walk you through how to Bring Sites Back From the Dead with Google. Then we wrap things up with a cool little way to Spice Up Your Genealogy Database.
In episode 6 I have a gem for you called Cast a Shadow on Your Ancestors, and we cover the free genealogy website US GenWeb
Episode: # 05
Original Publish Date: March 25, 2007
MAILBOX
Email this week from Mike O’Laughlin of the Irish Roots Cafe: “Congratulations on your podcast! I am sure it will help many folks out there. I was glad to see the fine Irish families of Scully and Lynch on your latest show notes!”
GEM: You Tube Follow Up
Note: The Genealogy Tech Podcast is no longer published or available.
- YouTube in the news – the concern was raised by Viacom this month about YouTube benefiting from their programming without compensating them, which could mean copyright infringement. While the course of YouTube could change depending on the outcome of this suit, the attraction for family historians remains strong because of the nature of the content.
- Software mentioned:
Pinnacle. Final Cut for MAC. Limits with Movie Maker - I posted 2 videos – A Nurse In Training Part 1 & 2
Genealogy Gems YouTube Channel Click the Subscribe button to receive notification of new videos
GEM: Bring Sites Back From the Dead with Google
When you get a “File Not Found” error when clicking on a link, it doesn’t mean the information is always gone forever. You may be able to find it in the Cache version.
Google takes a snapshot of each page it examines and caches (stores) that version as a back-up. It’s what Google uses to judge if a page is a good match for your query. In the case of a website that no longer exists, the cache copy us a snapshot of the website when it was still active hidden away or cached.
Practically every search result includes a Cached link. Clicking on that link takes you to the Google cached version of that web page, instead of the current version of the page. This is useful if the original page is unavailable because of:
1. Internet congestion
2. A down, overloaded, or just slow website – Since Google’s servers are typically faster than many web servers, you can often access a page’s cached version faster than the page itself.
3. The owner’s recently removing the page from the Web
Sometimes you can even access the cached version from a site that otherwise require registration or a subscription.
If Google returns a link to a page that appears to have little to do with your query, or if you can’t find the information you’re seeking on the current version of the page, take a look at the cached version.
Hit the Back button and look for a link to a “cached” copy at the end of the URL at the end of the search result. Clicking on the “cached” link should bring up a copy of the page as it appeared at the time that Google indexed that page, with your search terms highlighted in yellow.
If you don’t see a cached link, it may have been omitted because the owners of the site have requested that Google remove the cached version or not cache their content. Also, any sites Google hasn’t indexed won’t have a cache version.
Limit: If the original page contains more than 101 kilobytes of text, the cached version of the page will consist of the first 101 Kbytes (120 Kbytes for pdf files).
Really looking for an oldie but a goody? Try the Wayback Machine
It allows you to browse through 85 billion web pages archived from 1996 to a few months ago.
To start surfing the Wayback, type in the web address of a site or page where you would like to start, and press enter. Then select from the archived dates available. The resulting pages point to other archived pages at as close a date as possible. Keyword searching is not currently supported.
GEM: Spice up your database
- Search Google Images, then Right click and save to your hard drive.
- Use Silhouettes
- Find something that represents what you do know about that person. It really does help you see them more as a person and less as an entry in your database – their occupation, a reader, a sport, etc.
Episode: # 06
Original Publish Date: April 1, 2007
You can learn more about Jewish roots at the 350 Years of American Jewish History website JewishGen, The Home of Jewish Genealogy
GEM: Cast a Shadow on Your Ancestors
In the episode #5 I shared a little gem that would spice up your genealogical database – adding silhouettes and artistic images to the file of an ancestor when you don’t have a photograph.
Probably the most famous silhouette these days are the silhouettes used by Apple for advertising the iPod digital music and audio player. It may surprise your teenager or grandchild to learn that the first silhouettes were done hundreds of years ago.
Back then silhouettes (or shades as they were called), they paintings or drawings of a person’s shadow. They were popular amongst English royalty and the art form quickly spread to Europe. A silhouette can also be cut from black paper, and was a simple alternative for people who could not afford other forms of portraiture, which, in the eighteenth century, was still an expensive proposition.
The word took its name from Étienne de Silhouette, but it’s uncertain as to whether his name was attributed because he enjoyed this art form, or as the story goes because the victims of his taxes complained that they were reduced to mere shadows.
Either way, the popularity of Silhouettes hit new heights in the United States where they were seen in magazines, brochures and other printed material. But they faded from popularity as Photographs took over in the 1900s.
As a follow up, I want to share with you a simple technique for creating your own silhouettes. You can use ordinary snapshots to create a visual family record.
- Take a photo of a person in profile against a neutral background.
- Blanket the photo background with white acrylic or tempera paint
- Fill in the image with a heavy black permanent marker, curing the shoulders down for a classical pose.
- Add fun details like cowlicks, eyelashes, hats, and jewelry that express the person’s personality with a fine felt-tip pen.
- Photocopy the doctored photos onto quality art paper. Since glossy papers work print best, you could also use your computer scanner to scan the image into your hard drive. From there you can add it to your database, or print it out onto glossy photo paper for mounting.
To represent folks in your family tree, create a silhouette of your father to represent his Great Great Grandfather, and add a farmer’s hat and rake to represent his profession of farming. Chances are dad has inherited some of his profile anyway. Have fun with it and be creative. But of course be very sure to label to silhouette appropriately as a creative interpretation rather than a literal rendering.
You can also do silhouettes of your family including extended family and arrange the portraits together on a wall. Use black painted frames in a variety of shapes and sizes and hang in a way that represents the family tree / relationships.
Check out the Art Café Network website for a Short History of Silhouettes by Katherine Courtney.
For More detailed how-to information, they have additional pages on cutting visit http://artcafenetwork.net/meet/kat/silhouette/cutting.html
2 Silhouette books to turn to:
Silhouettes%20:%20Rediscovering%20the%20Lost%20Art<img%20src=”http:/www.assoc-amazon.com/e/ir?t=genegemspodc-20&l=as2&o=1&a=0970115105″%20width=”1″%20height=”1″%20border=”0″%20alt=””%20style=”border:none%20!important;%20margin:0px%20!important;”%20/>%20″ >Silhouettes: Rediscovering the Lost Art
by Kathryn K. Flocken
Old-Fashioned Silhouettes (Dover Electronic Clip Art) (CD-ROM and Book)
GEM: GenWeb Pages
Last year the website celebrated its 10th Anniversary. The USGenWeb Project consists of a group of volunteers working together to provide Internet websites for genealogical research in every county and every state of the United States. The Project is non-commercial and fully committed to free access for everyone. Organization within the website is by state and county.
You can go to the homepage of the website and click on the state of your choice from the left hand column. From the state page you can select the county you wish to search in. However, when I know they name of the county I want to search in, I’ve found it’s often quicker just to search at google.com and do a search like “genweb sibley county mn” The choice is yours.
Remember to use the Google search gem that I gave you in episode one (see episode #134 http://www.genealogygemspodcast.com/webpage/episode-145-a-blast-from-the-past ) to quickly search within the county website. Many don’t have search engines of their own, and so that’s when I first really started using that search technique. These county sites are often very rich though, and after a focused search, it’s rewarding just to wander the site. It will help you become more familiar with the county!
You’ll likely find databases of Births, Deaths, Marriages, townships histories, plat maps, surnames, and a host of other topics. Because each county has its own volunteer coordinator, the information you will find varies from county to county. And as always, info is being added regularly, so you need to book mark them and return on a regular basis to see what’s new.
Be sure and share your resources as well. That’s the power behind the GenWeb project – volunteers. Volunteering your county resources will enrich other’s experience and will likely lead to connections that will continue to further your own research.
Book Mentioned in this episode:
The Complete Idiot’s Guide to Online Genealogy, Second Edition
by Rhonda McClure
Google Books Just Got WAY Better! New Features Tutorial
Show Notes: I’m excited to share with you my favorite new tool at Google Books. This is a game changer for utilizing the information you find on the digitized pages. Plus I’ll show you other new features recently added to Google Books.
Why use Google Books for genealogy? Well, Google Books features over 10 million free digitized books, most of which were published prior to 1927. That makes Google Books a gold mine for genealogy research. And when you visit Google Books, think “published on paper” NOT just books! In addition to books, the collection includes newspapers, magazines, journals, almanacs, city directories, catalogs, court papers and so much more!
Watch the Video
Why use Google Books for genealogy?
Google Books features over 10 million free digitized books, most of which were published prior to 1927. That makes Google Books a gold mine for genealogy research. And when you visit Google Books, think “published on paper” NOT just books! In addition to books, the collection includes newspapers, magazines, journals, almanacs, city directories, catalogs, court papers and so much more!
SHOW NOTES
Access Google Books at https://books.google.com
Downloadable ad-free Show Notes handout for Premium Members.
Filter to Free books only
- Conduct a search.
- On the results page look for the filter menu. If you don’t see it, click the Tools
- Click the down arrow for Any View
- Click Full View
- Now your results list only include free fully digitized materials.
If you haven’t been over to Google books for a while, this is going to look a little bit different. A while back they launched a new user interface. They’ve now made some improvements. The main difference is we’re going to see this menu along the bottom of the screen.
My favorite new feature: convert image to text
Before we even look at the new menu, I promised you my favorite item that they have added to Google Books.
In the upper left corner, click the three vertical dots icon. This reveals a menu that gives you access to a lot of items that typically are kind of ‘behind’ the book. If you were to close this book, you would see the catalog entry for it.
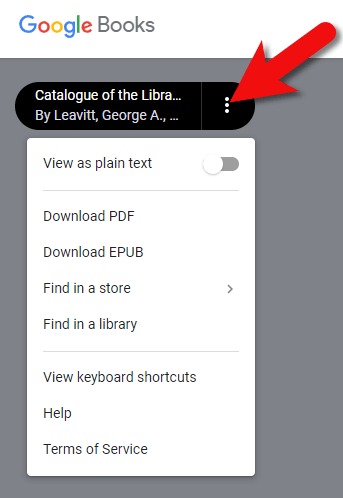
New menu at Google Books
My favorite new feature here is View as Plain Text. Click the toggle button to convert the entire book to plain text. This makes the digitized images of the pages usable in many other projects and programs. Google applied optical character recognition to the books to be able to read the words on the images to make the books keyword searchable. In the past, we had to use the clipper tool to capture a bit of the image and convert it to text. The box was really small and inconvenient. This new feature provides the ability to instantly use as much of the text as you want.
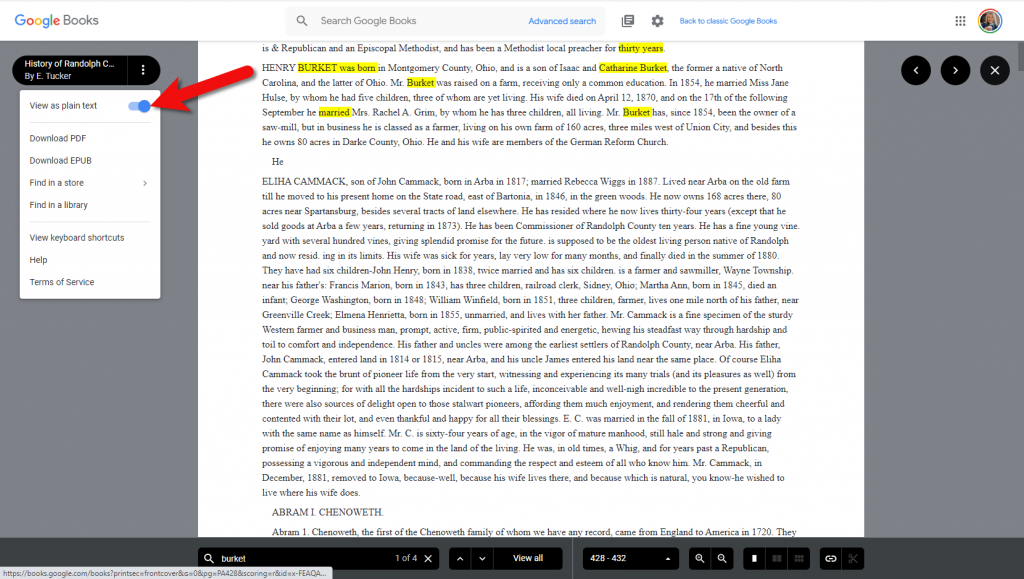
Convert digitized books to text in Google Books
Because this book is fully digitized, it’s already been cleared for copyright. These books are in the public domain. They are available to use for free, copyright free. You are free to copy the text and include it in your projects, in your genealogy database, in a family history book, and so on.
Download a book
Back over at the three-dot menu in Google Books, you can also:
- download the book as a PDF or EPUB for free,
- find the book in a store, if you need a hard copy
- find the book in a library at WorldCat.
Keyboard Shortcuts Hot Keys
Another new feature is keyboard shortcuts.
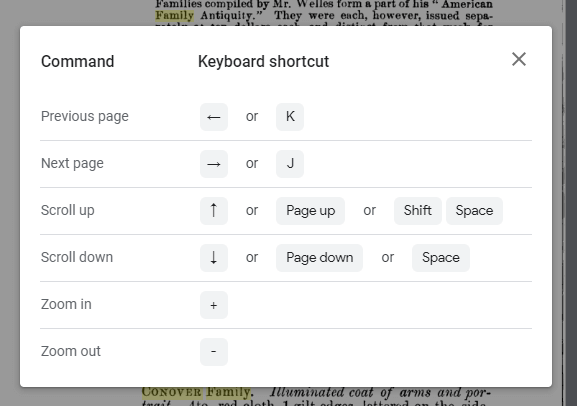
Google Books shortcuts / hot keys
Find Book Catalog Entry
I mentioned that the catalog entry for this book is sort of ‘behind’ the book. To access that, click the X in the upper right corner of the screen. This removes the view of the book. We haven’t lost access to the book. You can still access it by clicking the blue Read free of charge button.
The nice thing about the book catalog entry page is that it contains all the details about the book such as where you can purchase it, finding copies at the library, and additional editions.
Source Citation Tool at Google Books
Also on the catalog entry page is the Source Citation tool. Click create citation to reveal the options. Click the desired style, and then copy the citation and paste it in your family tree database, or other places where you are referencing this book. So, there’s no reason not to cite your source for any book found at Google Books. Source citation is very important, because down the road you might discover something more about your family and realize that you need to access that book again. Without the source citation you may not remember where you got the original information. The source citation is your breadcrumb trail back to the previous research that you’ve done. Also, if anybody ever has a question about what you have put in your family tree, you can point them to the sources that you used.
New Google Books Menu
The final new feature at Google Books that I wanted to draw your attention to is the main menu for this item. It used to be at the top of the screen, but now you’ll find it at the bottom. At the top of the screen, we now have a search box that allows you to search the entire Google Books collection. But oftentimes, when you’re looking at a book, you’re going to want to be able to search for particular names, places, dates, events, topics. You will find the search field for that in the new menu at the bottom of the screen. Type in names or other words and press enter. You’ll be given all of the pages in the book that mention those words. Also, in this menu are:
- zoom buttons,
- chapters menu (if available for the book you are viewing)
- page views (single, side by side or thumbnails.)
Clip and download an image from a book
Also in the new menu is the clipper tool. The materials in Google Books contain maps, drawings, photos and many other types of imagery that you may want a copy of. Or perhaps you just want an image of a section of text. The clipper tool allows you to capture it and save it to your computer as an image file.
- Click the scissors icon, and your mouse cursor will turn into a clipper.
- Draw a box around the desired area
- In the pop-up box click to copy the link to the clipped image.
- Open a new web browser tab and paste the link. (You can also paste the link into notes in your family tree, and other programs and documents.)
- Press enter and the image will appear in the browser tab.
- Right-click on the image.
- Select Save Image As to save it to your computer’s hard drive.
There you have it, some of the exciting new features over at Google Books. There’s never been a better time to search for information about your family history in Google Books.
Resources
- Downloadable ad-free Show Notes handout for Premium Members.
- Learn more about using Google Books: Google Books – Getting Started (Premium video class) and Google Books – 10 Surprising Finds (free.)
Solutions for Broken Website Links
Every genealogist has experienced the frustration of clicking on a link and discovering that the page is gone or the resource is now defunct. Things change rapidly as technology evolves, so it’s a problem that isn’t going away any time soon.
Genealogy Gems Podcast listeners often ask what to do when they run across a broken or defunct website in the show notes of older episodes of The Genealogy Gems Podcast. I’ve got answers for you today that can help you get back on track whenever this happens to you.
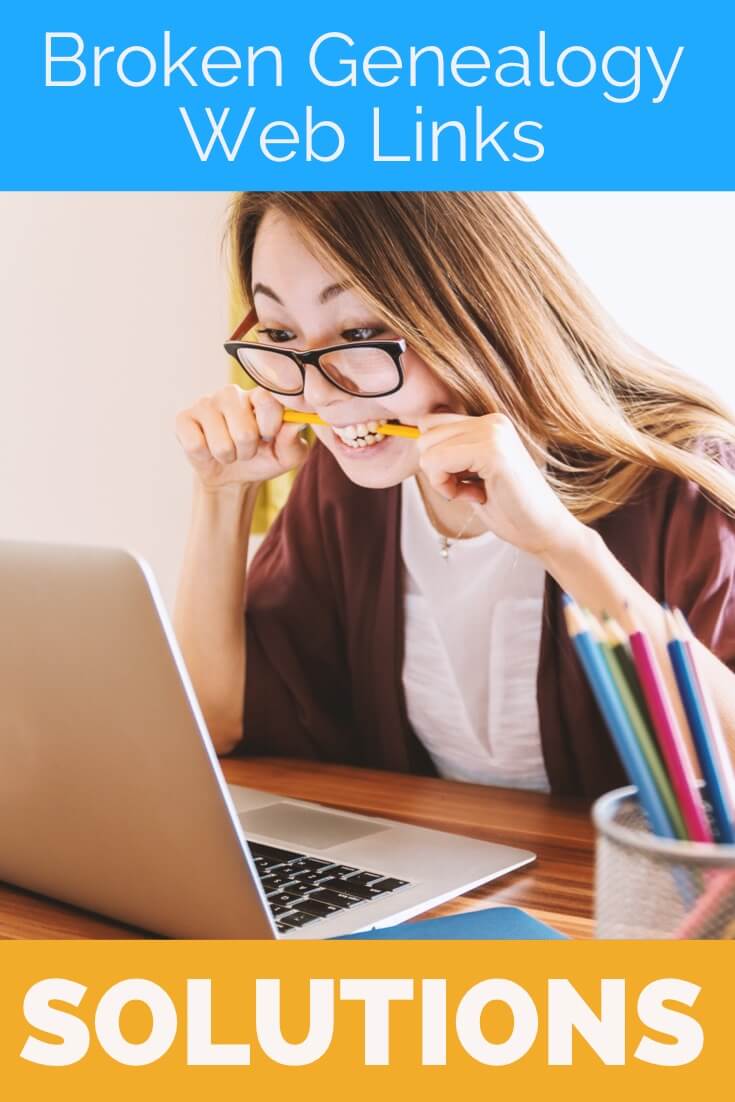
I received this email from a listener of the free Genealogy Gems Podcast, and it’s one I’ve received from lots of listeners and genealogists alike:
“As one of your podcast listeners who is working my way through past episodes, I am running into a bit of frustration that I am wondering if you, on someone else reading this, can help me on. I have tried to get to a couple of websites that guests of yours mentioned, with no success. (I’m listening to episodes from) 2010, where I am at now, (and that) may not be all that long ago for many, but it is an eon in internet terms.
Are you, or anybody else reading this, aware of any person or site tracking genealogy related websites that records/posts notations of name changes, buy-outs by other service providers, or just plain disappearances? You might have mentioned some in the interim, but I’m still a hundred episodes in arrears.”
That’s the wonderful thing about podcasts, you can listen when the episode is published or even a decade later. That’s because podcasts, unlike radio shows, are recordings that you can access whenever it’s convenient for you. But my listener is correct, things change quickly online, and that includes website links I refer to in the show notes web pages of older episodes.
How to Find Information When a Website has Disappeared
I love hearing that listeners are enjoying the free Genealogy Gems Podcast archive. We hear over and over that our listeners pick up something new each time they listen. However, I completely understand the frustration of encountering defunct websites and resources. What a bother they are!
Unfortunately with the speed at which online information changes, it’s just about as impossible to keep years of web content current (while still producing new content) as it is finding a genealogy record that burned in a courthouse fire!
The good news is that with a little persistence, you can probably locate where a source has moved to or find alternatives that may provide the same function. Paying attention to clues and details around the original source itself can lead you to alternatives that can accomplish the same goals or provide the same or similar information. And of course, tracking down information that’s gone missing is certainly a valuable skill in all areas of genealogy!
Here are a few great strategies to help you find information when a website has disappeared:
1. The Wayback Machine Can Find Defunct Sites
1) If you run across a link to a now defunct site, copy the website link. Next, go to the Internet Archive at https://web.archive.org and paste the web address that you copied into the Wayback Machine search field. Press enter on your keyboard to run the search on that address. You may very likely be able to retrieve a screenshot of the page.
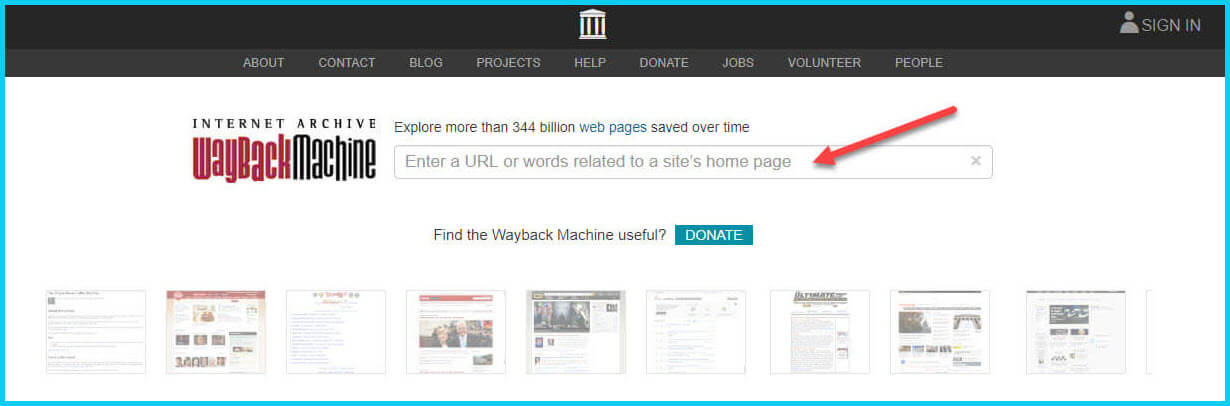
If you’ve been researching your family history for several years, you’ll probably recognize the screenshot of World Vital Records (below) at the Wayback Machine.
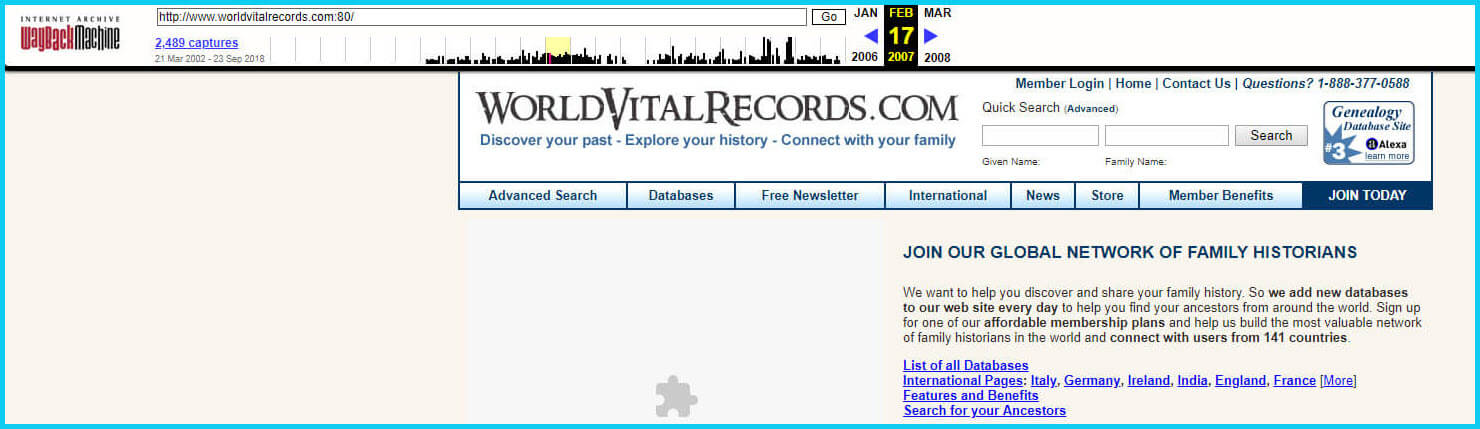
You may not gain access to everything that was there originally, but you’ll very likely glean clues that you can use to find the information you seek on another website using a Google search.
One of the features most recently added to the Wayback Machine is the Save Page Now tool. This helps you capture web pages and add them to the Wayback Machine at the time that you find them. That way, even if the site goes away, you’ll have a copy of the web page for future reference.
This tool works on any web page that allows “crawlers”, which most sites do. Crawlers are used by sites like Google and the Wayback Machine to index information and capture the pages.
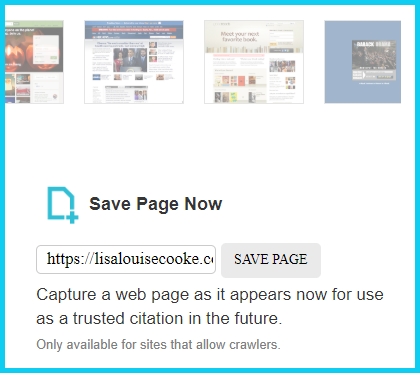
To save a web page using the Wayback Machine, copy the web page’s address and paste it into the Save Page Now field. It will bring up the page in your browser and show you that it’s being processed and will be added to the Wayback Machine.
The page will be conveniently stamped with the date that it was captured. This is helpful because even though websites may stay online for years to come, the content on their pages may be changed over time. By using the Save Page Now feature and adding the web page to the Wayback Machine, you will be able to revisit the information that was on that page on that specific date well into the future, regardless of changes that may be made to it over time.
2. Google Your Question
You’ve heard me say it many times: Just Google it! And that certainly applies here. Google is great at finding alternative sources for the same information. No question is a dumb question when it comes to Google.
If you are running into a challenge with a defunct site or have a question, chances are someone else has had the same question! It may have been posted on a message forum, a blog post or the help section of a website. Google can help you find the question and the answers that were provided.
Let’s say you come across a link to the World Vital Records website in the syllabus of a class you took several years ago. (If you’ve been researching your family history for a while, then you probably remember this genealogy records website.) And imagine that when you type the link into your web browser, you discover that the link is broken and the website no longer exists.
Here’s an example of what you could ask Google in order to find out what has happened to the World Vital Records website:
- When did world vital records close?
- Sunset notice for World Vital Records
- Who acquired World Vital Records?
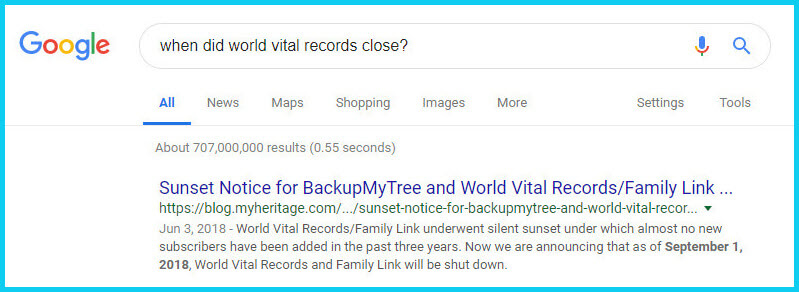
As you can see in the example search in the image above, the sunset notice for World Vital Records, which was acquired by MyHeritage, was issued in September of 2018. Click the link to the article to read up on all the details.
When faced with a broken link your first impulse may be to ask another person or someone you see as an expert on the subject. That can work too, but chances are they may just ask you “did you Google it?” That’s because, like it or not, Googling at the moment you have the question is much faster and provides you with the latest information.
Think of Google as asking your question to every single web page in the world – all at once. If the answer is out there, Google can probably find it.
3. Google the Content
As I said, the internet is growing and changing every day and it is very possible you may find the content is now available elsewhere.
Any good source that provides website URLs will usually include information about what you’ll find on that website. You can use that information to run a Google search. Your goal is to determine if the information you seek is available elsewhere from the same provider, or identify another website that references the same content.
Start by copying short phrases of key information and pasting it into the Google search box. Put quotation marks around the text. Quotation marks are a standard Google search operator and they will tell Google to search for web pages that include that exact phrase, sentence or paragraph. (Quotation marks also work on individual words such as surnames.) If you don’t get an exact search result, remove the quotation marks and place them just around the most important individual key words.
Here’s an example of how this works:
In Genealogy Gems Podcast episode 62 (published back in 2009) I talked with actor Darby Hinton about a new history-themed television series he was producing called Hintons Living History. The show notes include a link to the website devoted to the show. Clicking that link leads to an error page because the website has since been taken down. (For website publishers like myself, we are often faced with the decision between creating new content, or constantly combing through old published content to fix what is out of date. I think you will agree that continuing to create new content is preferable.)
Since the link no longer works, a Google search of the name of the television show in quotation marks (“Hintons Living History”) provides a plethora of information and videos to learn more about the show.
Obvious, But Not Always
While the solutions I’ve shared here may seem somewhat obvious, time and time again I’ve watched people get befuddled by running into broken genealogy website links. It’s totally understandable. In the excitement of the moment of finding something interesting, getting stopped in your tracks by a broken links creates frustration. Our brains tend to focus on that obstacle and frustration rather than the simple solutions that are available.
Now you have a game plan that you can use so that broken links will only be a blip on your genealogical research path.
This article was originally written in January 2019, and extensively updated August 6, 2019. Can you find the old version on the Wayback Machine?
 About the Author: Lisa Louise Cooke
About the Author: Lisa Louise Cooke
Lisa is the Producer and Host of the Genealogy Gems Podcast, an online genealogy audio show and app. She is the author of the books The Genealogist’s Google Toolbox, Mobile Genealogy, How to Find Your Family History in Newspapers, and the Google Earth for Genealogy video series, an international keynote speaker, and columnist for Family Tree Magazine.



