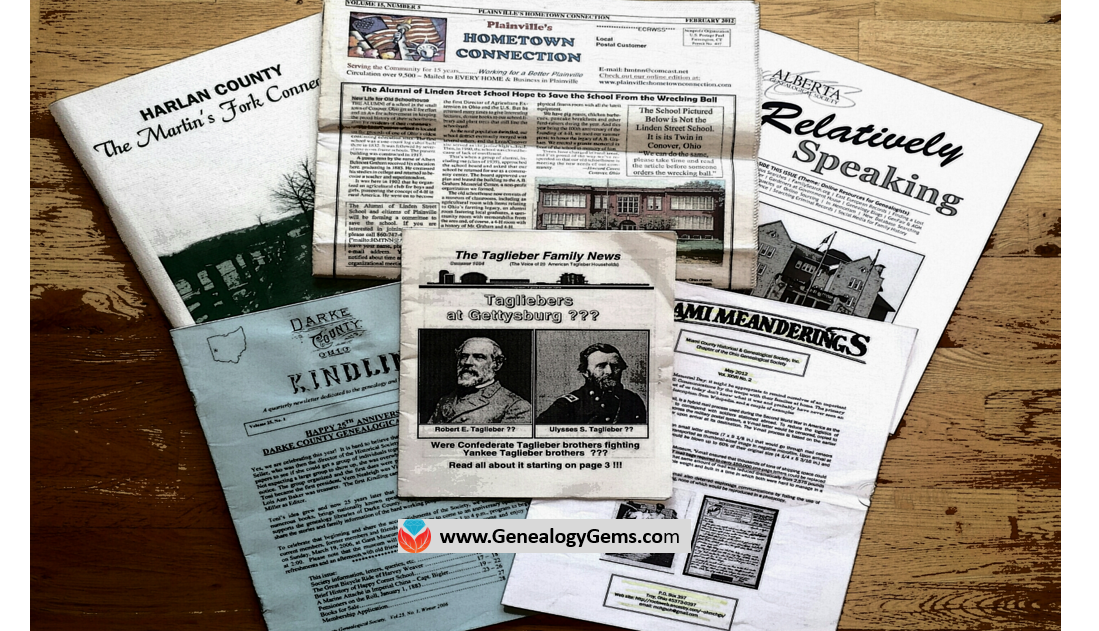Irish Historical Photographs in New and Updated Genealogical Records
We are bringing you Irish historical photographs from Dublin this month in celebration of Irish heritage. Search these amazing photos of your ancestral homeland. Also this week, directories from Scotland, church records of the United Kingdom, and censuses for Canada and New York State.
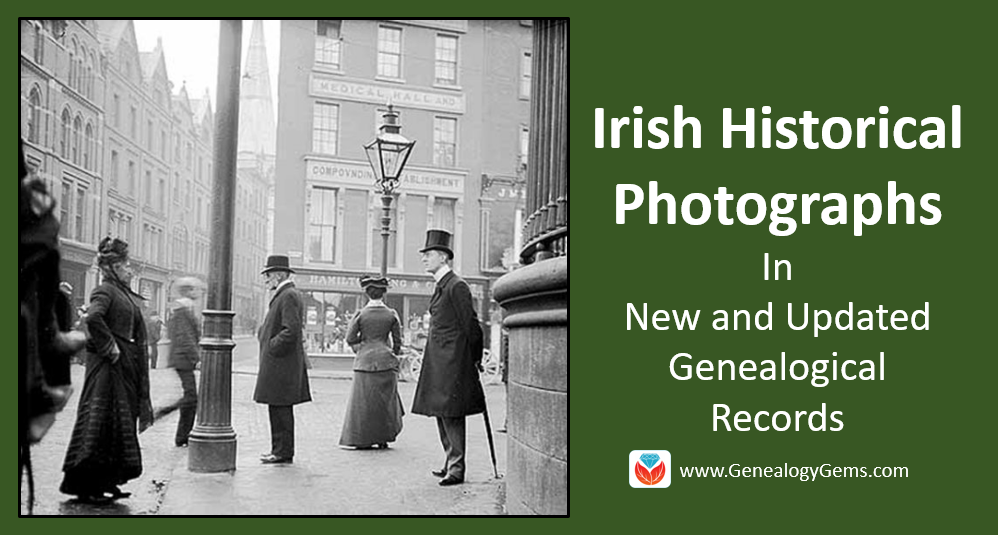
Ireland – Dublin – Irish Historical Photographs
These Irish historical photographs includes pictures of old documents and objects, too, with the oldest document dated to 1757!
Take a look at the entire archive, here.
More on Beginning Irish Genealogy
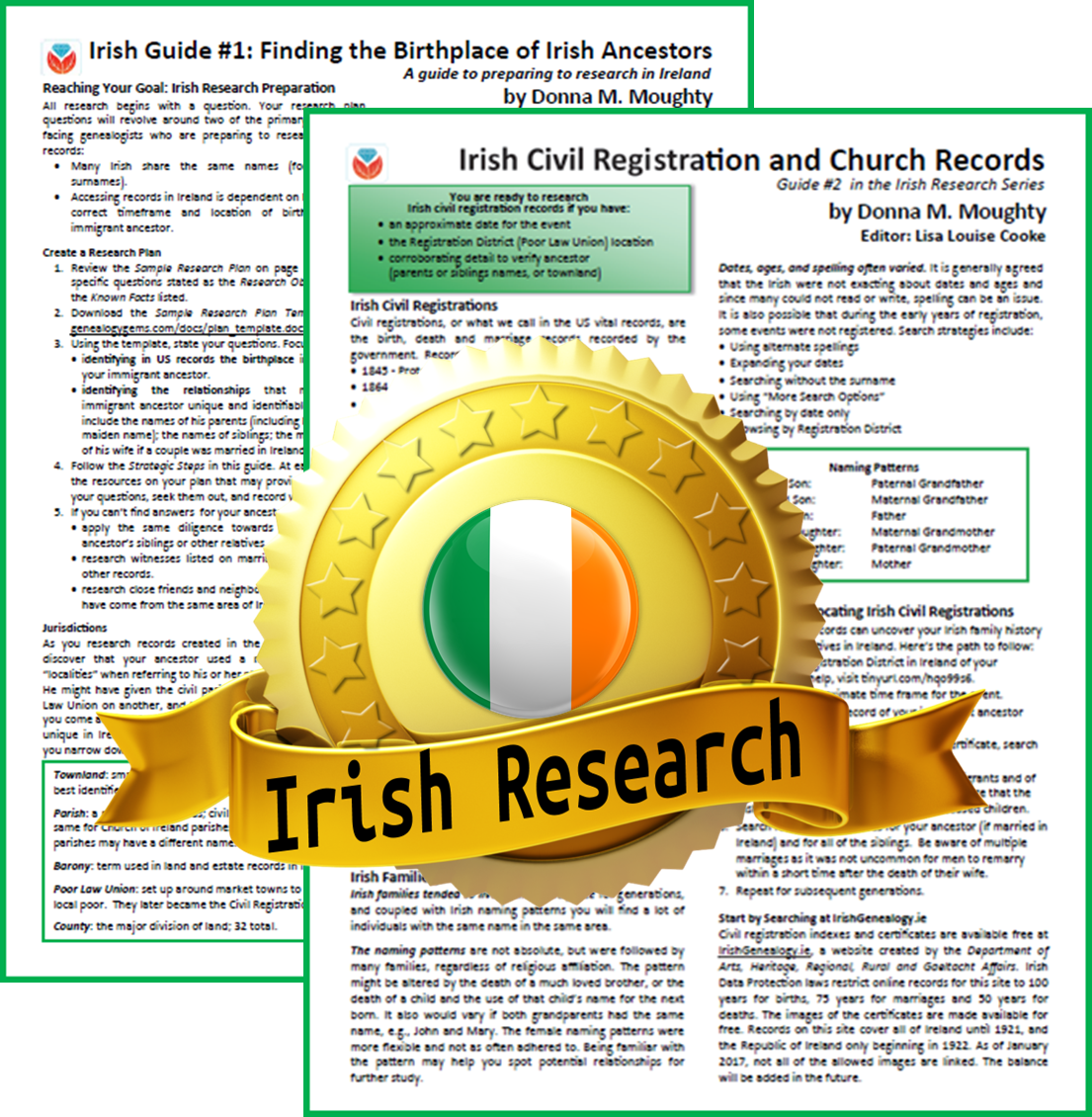 You’ll love these two quick-guides by Donna Moughty on Irish genealogy. Guide #1 titled Preparing for Success in Irish Records Research will help you determine a birth place, differentiate between persons with the same name, and walk you through identifying helpful US records.
You’ll love these two quick-guides by Donna Moughty on Irish genealogy. Guide #1 titled Preparing for Success in Irish Records Research will help you determine a birth place, differentiate between persons with the same name, and walk you through identifying helpful US records.
Guide #2 titled Irish Civil Registration and Church Records, will guide you through locating Protestant church records, civil registrations, and more. It will also walk you step-by-step through using the new online Civil Registration records.
And now, purchase these quick-guides as a bundle
Scotland – Post Office Directories
Scotland Post Office Directories contains over 382,000 records and allows you to explore thousands of pages of directories to learn more about the life and work of your Scottish ancestors. This Findmypast collection focuses on a particular town or district although a number of national postal directories are also included. The majority comprise a description of the place along with lists of people by occupation. For example, you will find lists of magistrates, councilors, sheriffs, police officers, and merchants.
The records are do not contain transcripts, but do include a digital image. The detail you will find on each page will depend on the type and date of the directory.
In conjunction with these post office directories, there are some that are browse-image only. They have not been indexed at this time. These 598 volumes of the Scotland Post Office Directories Image Browse are an excellent source for family history and those who need to trace their ancestors on a yearly basis.
Canada – 1842 Census
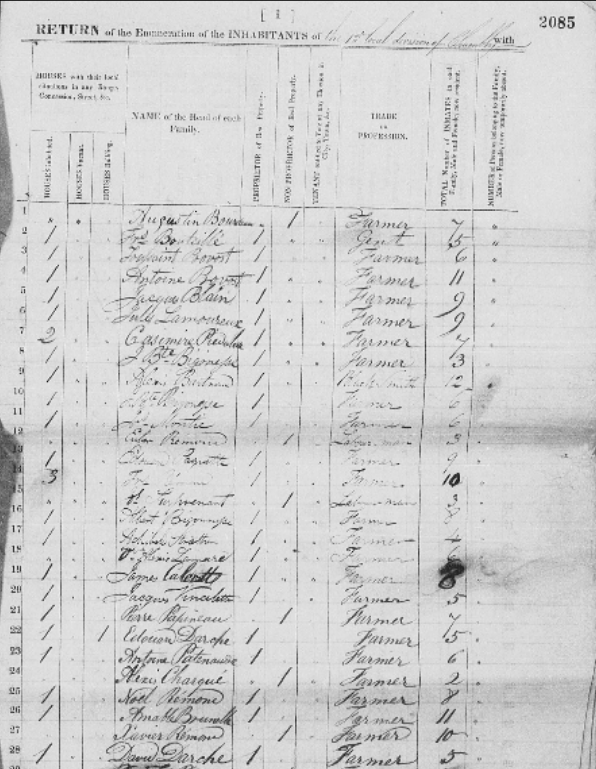
The Lower Canada Census 1842 at Findmypast contains over 46,000 records. The Province of Lower Canada was a British colony on the lower Saint Lawrence River and the shores of the Gulf of Saint Lawrence between 1791 and 1841. It covered the southern portion of the modern-day Province of Quebec and the Labrador region of the Province of Newfoundland and Labrador.
Each search result will include an image of the original document and a transcript. The original returns were printed in French and English and transcripts may include occupation, language, residence, and the number of inhabitants at their dwelling. Images can provide detailed information about the local area such as number of inhabited and uninhabited buildings, the number of barley mills, tanneries, distilleries, the price of wheat since last harvest, and the price of agricultural labor per day.
United Kingdom – London – Russian Orthodox Church Records
Findmypast has added records to their collection titled Britain, Russian Orthodox Church in London. Over 13,000 records taken from volumes of birth, marriage, and death records from the Russian Orthodox Church in London in exist is this collection. The records further include correspondences, congregational records, and church documents. The majority of the volumes are written in Russian although a limited number of English-language records are available.
The Russian Orthodox Church records are available as a browse set only at this time. You will need to search the records by the document description such as Births, marriages, deaths, converts, and passports, 1888-1919 or Donations to St Petersburg Guardianship for Poor Clergymen, 1863. Then, search within the digitized volume to find your ancestor.
You will find numerous correspondences with other church leaders in London, America, Russia, and Japan, as well as documents related to religious doctrine. The facts found in each volume will depend on the type of record you are viewing. Birth, marriage, and death records will typically include the individual’s name, event date, and place, while birth and marriage records may also include the names of the individual’s parents.
United Kingdom – War Records
New records have been added to the Findmypast collection of Anglo-Boer War Records 1899-1902. This unique database of more than 470 sources may reveal the unit your ancestor served with and any medals, honors, or awards they won. The register also contains a completely revised casualty list of 59,000 casualty records.
Each record contains a transcript and may include the following information:
- Name
- Service number and rank,
- Unit & regiment
- Medals, honors or awards received
- Memorials relating to death if applicable
United Kingdom – England – Births and Christenings
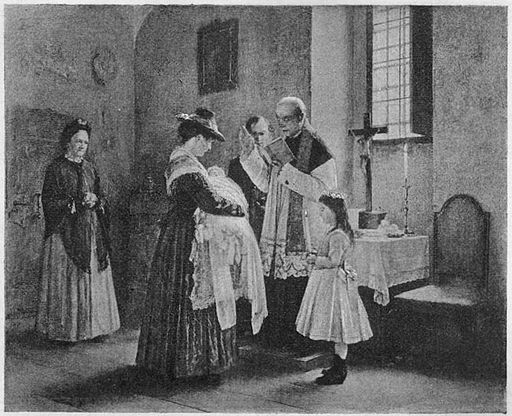
By Anton Laupheimer [Public domain], via Wikimedia Commons
United States – New York – State Census
FamilySearch has added to the New York State Census of 1865 this week. State censuses are particularly helpful to researchers because they fill in the gap between federal censuses. Unfortunately, the following counties are missing:
- Allegany
- Clinton
- Franklin
- Genesee
- Hamilton
- New York
- Putnam
- Queens
- Seneca
- St Lawrence
- Sullivan
- Westchester
- Wyoming
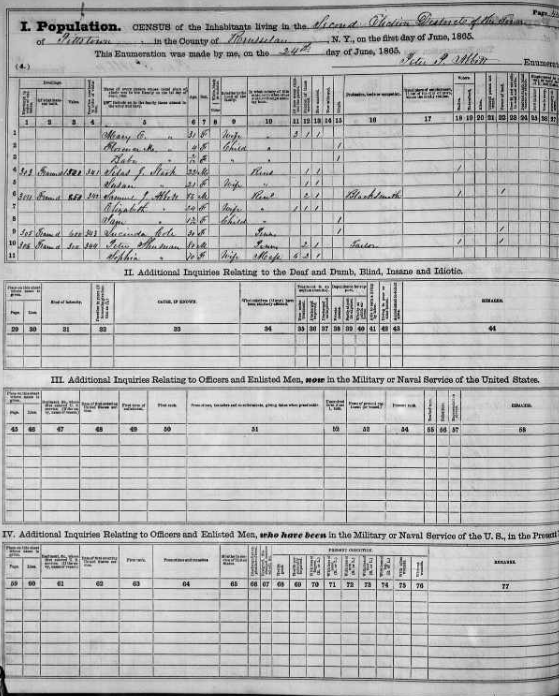 The population schedule includes the name, age, birthplace, and occupation of each household member as most censuses do.
The population schedule includes the name, age, birthplace, and occupation of each household member as most censuses do.
However, this census also includes two military schedules with information of officers and enlisted men currently in the military and men who had served in the military. This census contains information on when and where the individual first entered the military, rank, how long they were in the service, their present health, as well as several other items.
Additionally, the census contains tables on marriages and deaths occurring during the year ending June 1, 1865. These tables contain typical marriage and death information, but can be a helpful resource for those who have been unable to find these records in traditional locations.
Lastly, a second table entitled deaths of officers and enlisted men contains deaths of individuals which had occurred while in the military or naval service of the United States, or from wounds or disease acquired in said service since April, 1861, reported by the families to which the deceased belonged when at home. It includes the name of the deceased, age at death, if married or single, if a citizen, several items relating to military information, date of death, place of death, manner of death, survivors of the deceased, place of burial and any remarks.

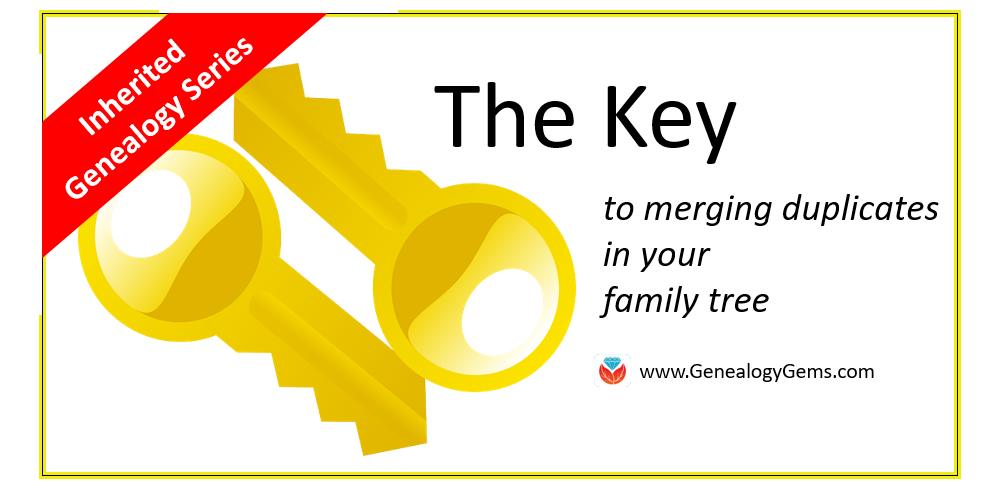
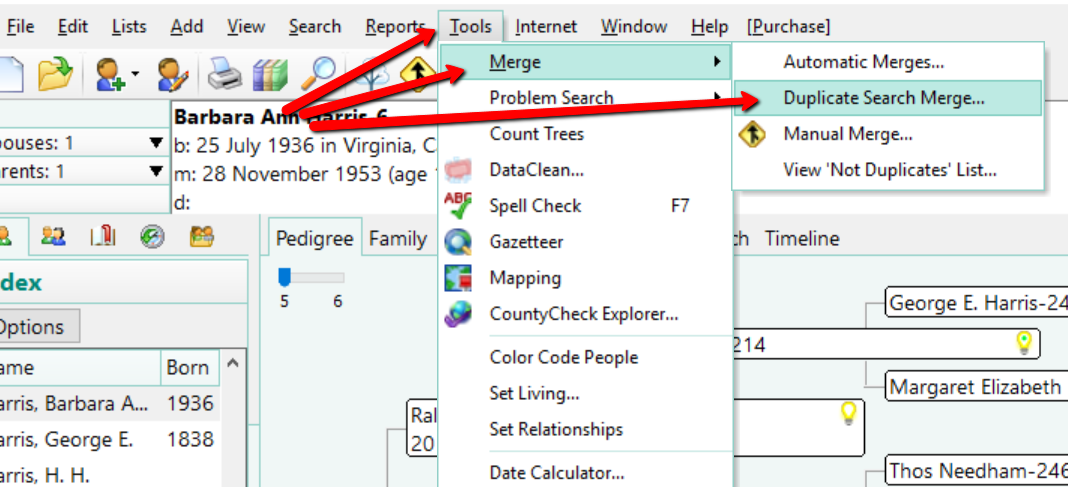
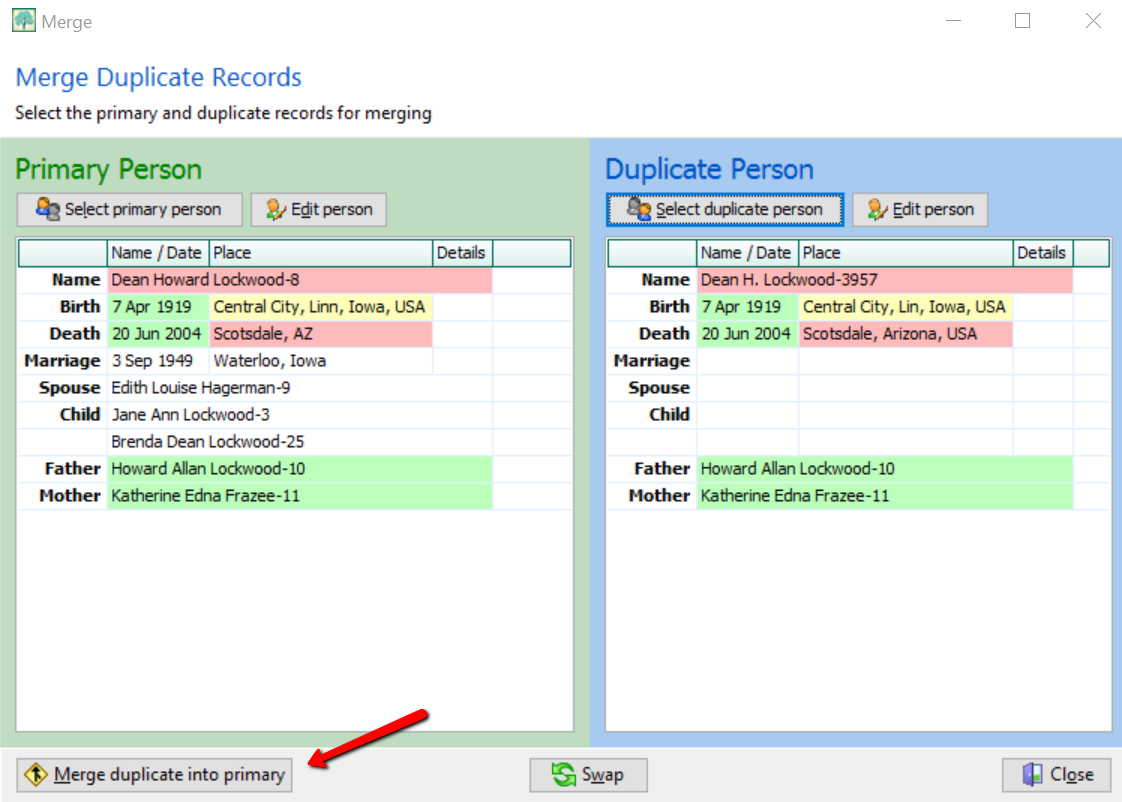
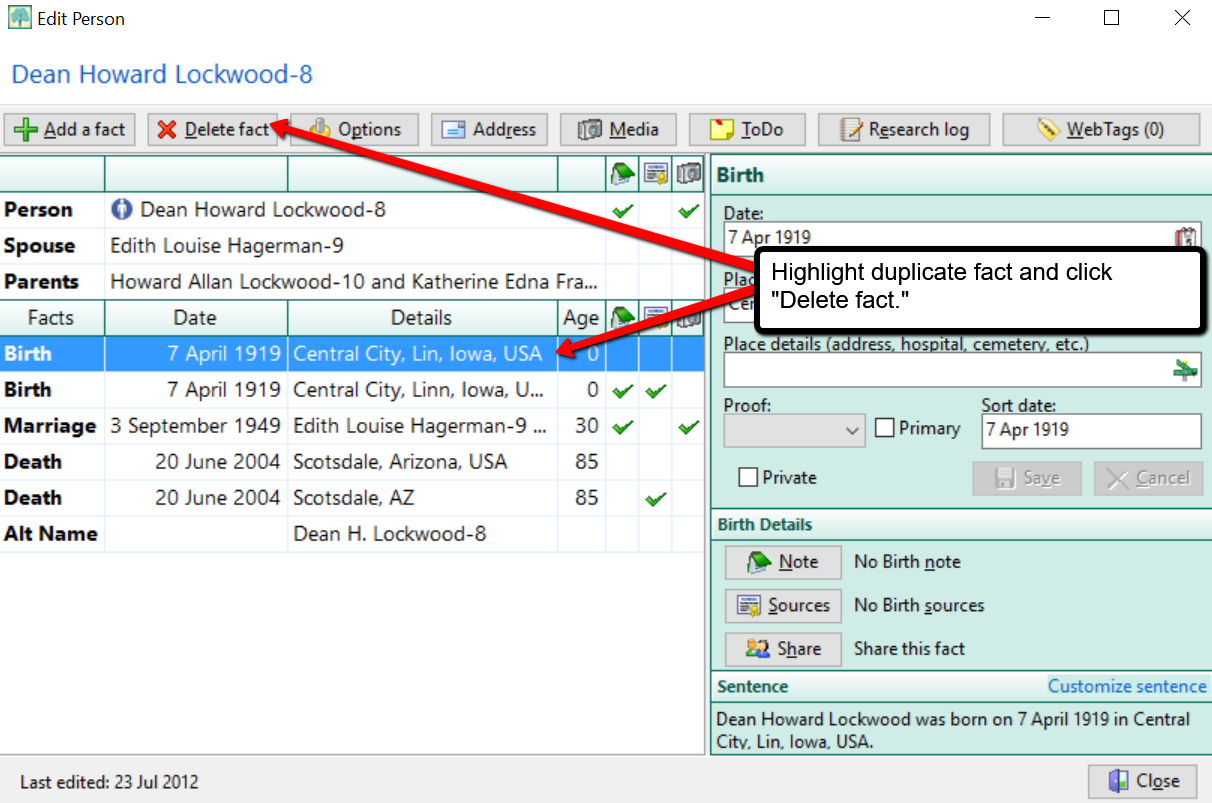
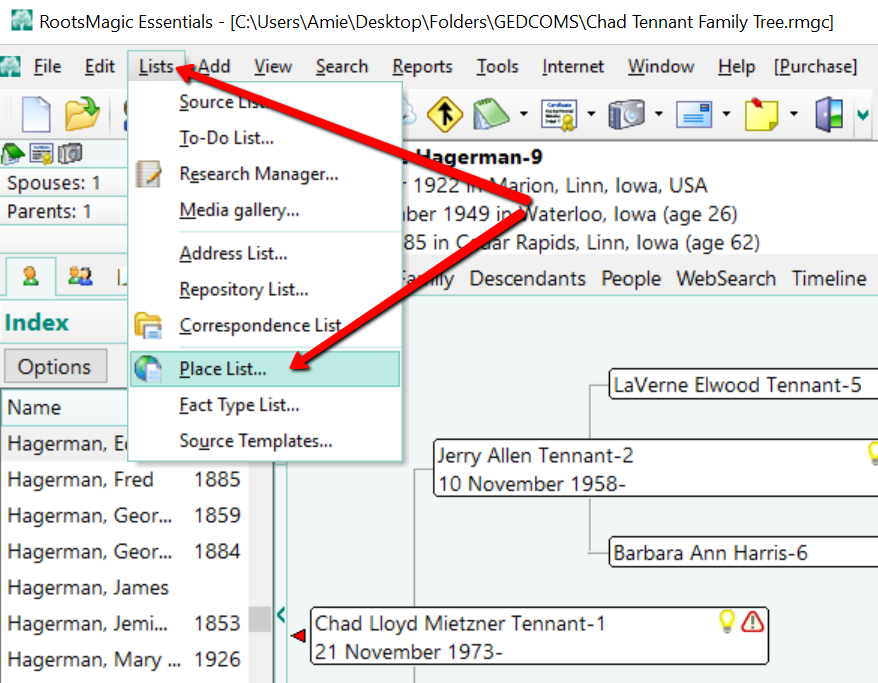
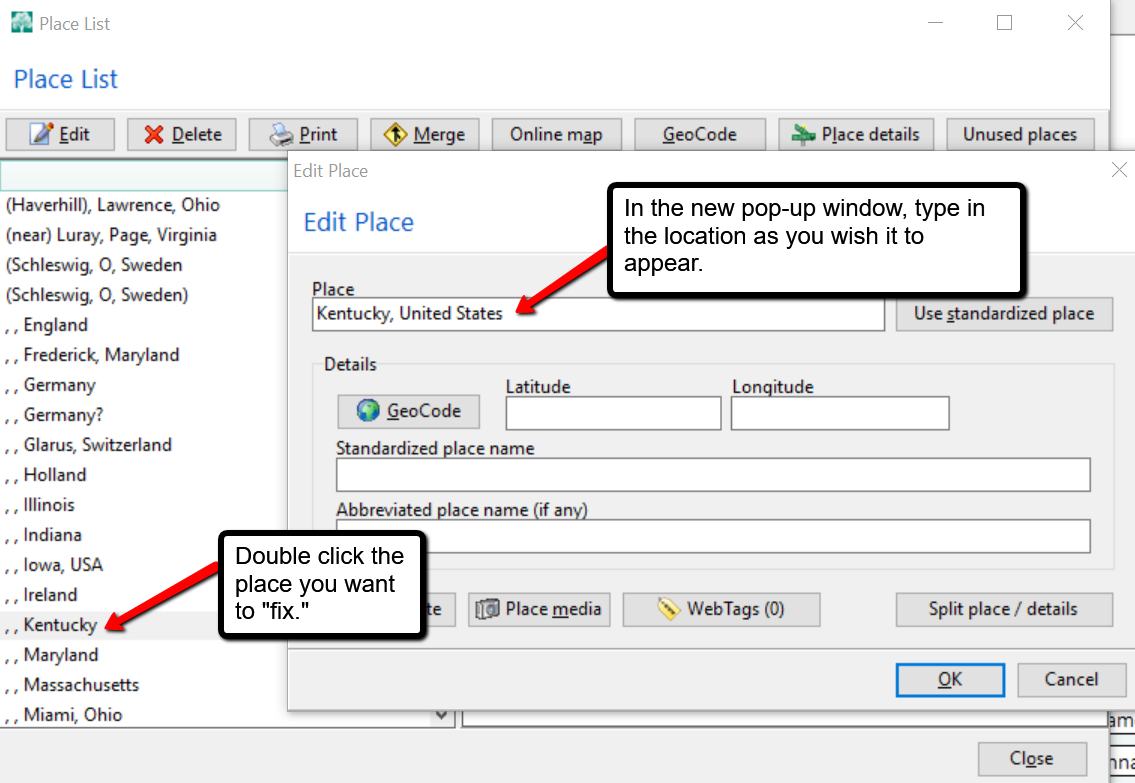
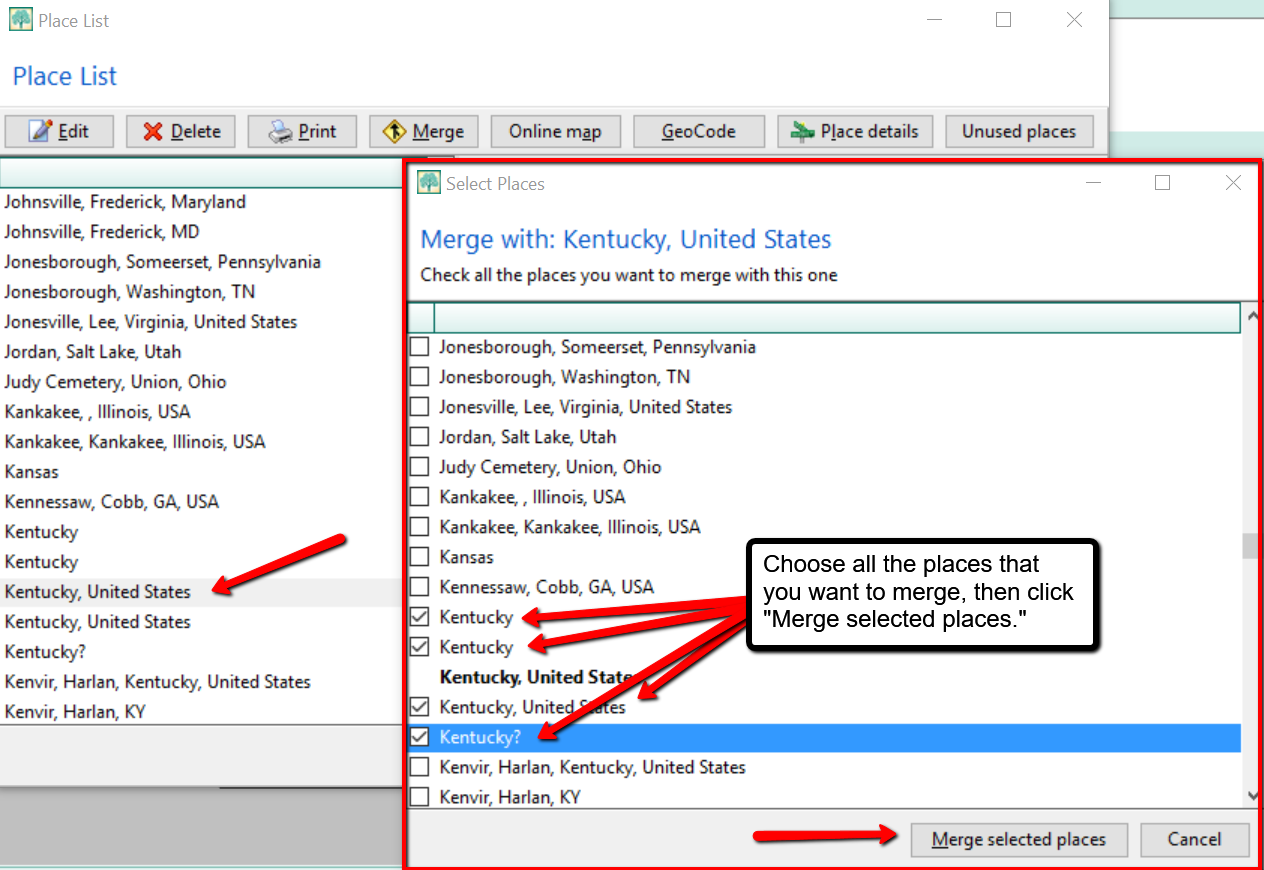
 is the genealogy software used and recommended by Lisa Louise Cooke and The Genealogy Gems Podcast. You can purchase this amazing software from the
is the genealogy software used and recommended by Lisa Louise Cooke and The Genealogy Gems Podcast. You can purchase this amazing software from the