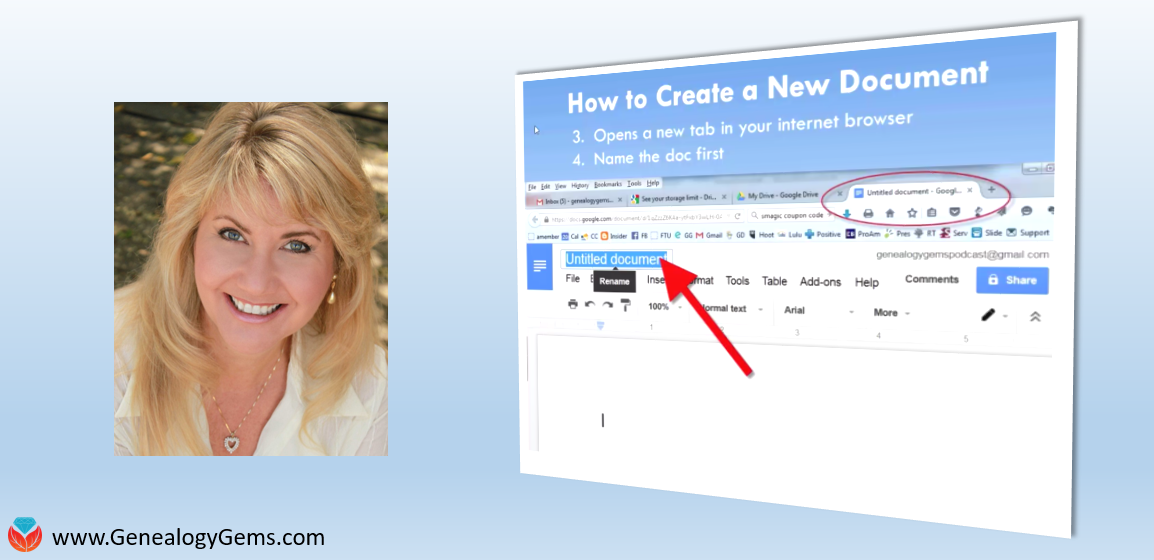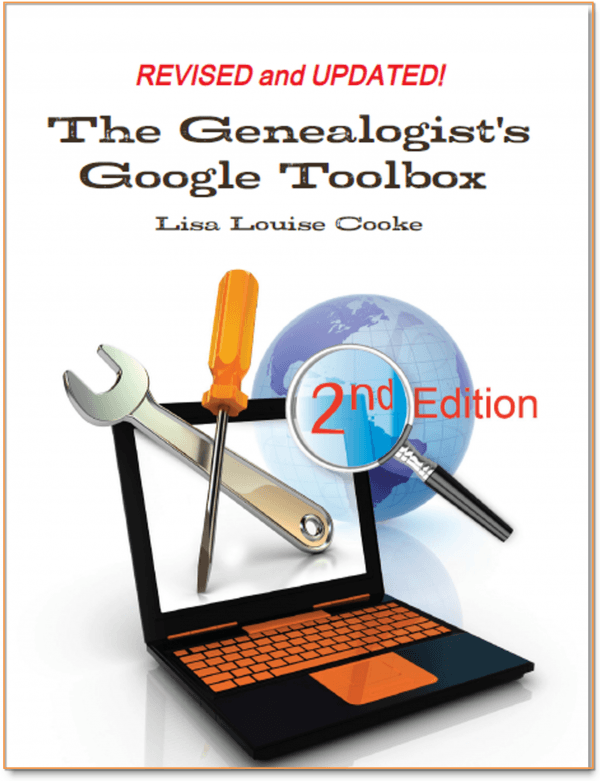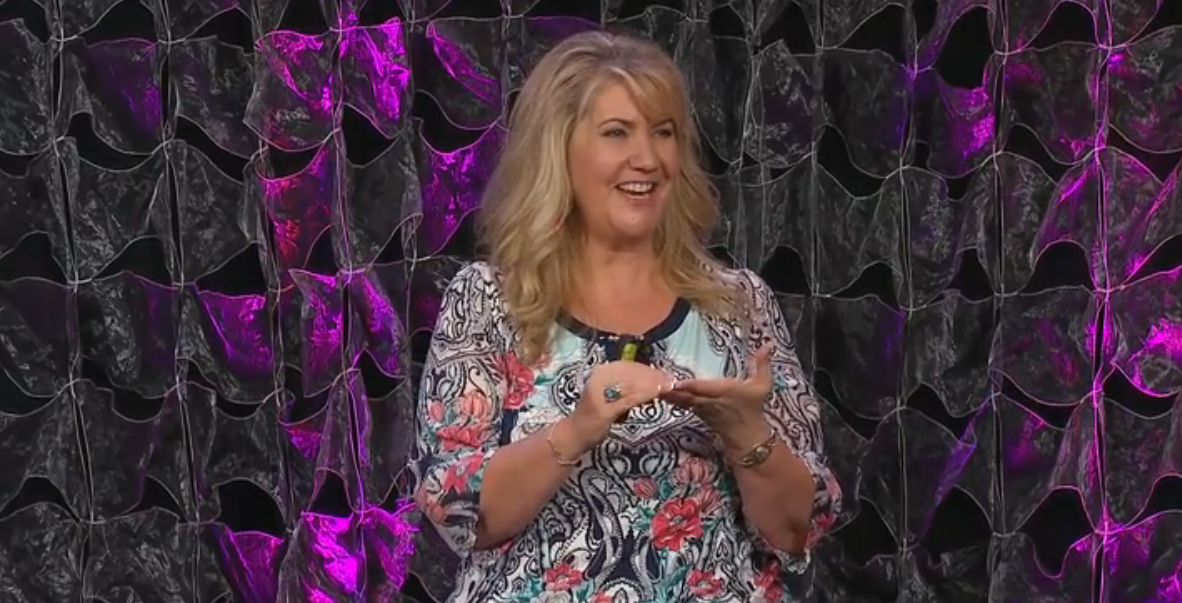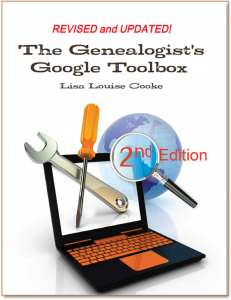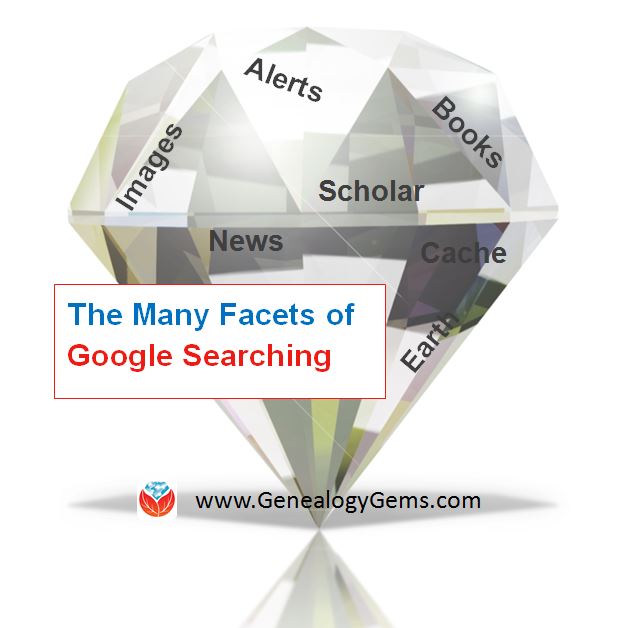How to Export Google MyMaps to KMZ for Google Earth
Show Notes: If you’ve created a MyMap in Google Maps, there’s a lot more that you can do with it if you import it into Google Earth. However, exporting it out of MyMaps as a KMZ that can be used in Google Earth isn’t really obvious. The good news is that it’s not hard to do. I’ll explain how and I’ll also show you how to import the KMZ file into Google Earth.
Watch the Video
Show Notes
Downloadable ad-free Show Notes handout for Premium Members.
How to Export a MyMaps Project File
If you have several items in your MyMaps project, make sure that each item that you want to be included in the file that you’re exporting has a checkmark next to it. Whatever is checked is activated on the map display and will be included in your exported file.
Next, in the upper left corner of Google MyMaps, you’ll see three vertically stacked dots. When we click that, you’ll get a menu that includes Download KML. KML and KMZ are file extensions that are supported by Google Earth.
You’ll also see View Map in Google Earth in this menu. If you click that the MyMaps project will open in a new web browser tab in the web version of Google Earth. You don’t want that because the web version does not have all the features that are available in the free downloadable software version of Google Earth.
Click to select Download KML. KML stands for Keyhole Markup Language. This is a geographic file. The difference between KML and KMZ is that KML is typically a single item while a KMZ is a zipped file potentially containing several items. Each placemark and data item added to your project is a single item. When you have several like in our example project, you will want to export it as a KMZ. So even though the menu says Download KML, go ahead and click it.
When you click it you’ll get a pop-up menu with two options:
- Keep data up to date with network link KML (only usable online).
This will include all your data. If any of that data is coming from another source on the cloud and that source updates, your data will update in Google Earth. - Export as KML instead of KMZ. Does not support all icons.
This can zip your project as a .KMZ but it might not transfer all your icons, particularly those that might be coming from another source on the cloud.
In many cases, either of these would be fine. But when in doubt, I select Keep data up to date with network link KML so that all my project data will remain current.
After you make your selection, your file will be exported to your hard drive. You can select the destination where you want it saved. It will be a KMZ file because there are multiple items that have been zipped into one package.
How to Open an Exported MyMaps KMZ File
On a PC you will see the downloaded KMZ file in the bar at the bottom of your screen. If you click the up arrow you can open the location on your hard drive where the file was saved. You can also click Open. That opens the KMZ in a program that can read it like Google Earth if it’s already installed on your computer. The easiest way to open the file is to simply double-click it. Your computer will automatically detect that you are opening a KMZ file and it will automatically launch your Google Earth software, and open and display the file in it. It may take a few extra moments to load and run because it’s trying to do two things at once, and Google Earth is a pretty robust program.
There are three panels in Google Earth:
- Search (where you enter names, addresses and more to fly to locations in Google Earth),
- Places (your Google Earth files and folders These are private and are not published by Google.)
- and Layers (data that can be streamed from cloud sources.)
Your project file will be in the Temporary Folder of the Places Panel. Google places opened files in the Temporary folder because it doesn’t know whether you just want to look at it one time, or you want to keep it. When you want to keep a file, you will need to drag and drop it onto MyPlaces at the top of the Places panel, or into a folder you have created.
Also, Google Earth doesn’t autosave. So it’s important to save your work before you close the program. Otherwise, your file will be lost. To save your file, in the menu at the top of the screen select File > Save > Save MyPlaces.
How to Display a MyMaps File in Google Earth
There is a small arrow next to your project file in the Places panel that indicates it is a nested project folder. Click the arrow to display the contents of this zipped container. Inside is the actual MyMaps project folder or the project. Continue to click arrows to reveal the nested content. Now that you can see the individual items, you can now work with them.
To display the entire project on the screen, double-click the main project file (not one of the nested items). Click only to highlight it. Don’t click the linked title because that will only display the descriptive text you included in your original MyMaps project.
Everything that you saw in MyMaps is now in Google Earth. You can check and uncheck items within the project in the Places panel depending on what you want to be displayed on the screen.
How to Add Content to a MyMaps File in Google Earth
You can easily add additional content to your project. Click to select the project, then add content such as a Placemark. If you selected the Keep data up to date with network link KML option when you exported your file, you won’t be able to add items to the existing folders that came over from MyMaps. However, you can add individual items or new folders by selecting the top-level project.
The beauty of working with the project file in Google Earth is that you can now add content from the Layers panel, some of which was not available to you in MyMaps. You can also add additional items from the Toolbar at the top of the Google Earth screen.
Learn More about Google Earth for Genealogy
Get the book:
The Genealogist’s Google Toolbox, 3rd edition by Lisa Louise Cooke. This book includes 7 full chapters on Google Earth for genealogy.
More Videos and Show Notes Articles on Using Google Earth for Genealogy:
Visit the Maps & Geography category on the Video & Show Notes page on the Genealogy Gems website.
Resources
Downloadable ad-free Show Notes handout for Premium Members.

 Google Drive is giving some of their competitors a run for their money. This free google tool is just what genealogists are looking for to create, consolidate, and organize their files.
Google Drive is giving some of their competitors a run for their money. This free google tool is just what genealogists are looking for to create, consolidate, and organize their files.