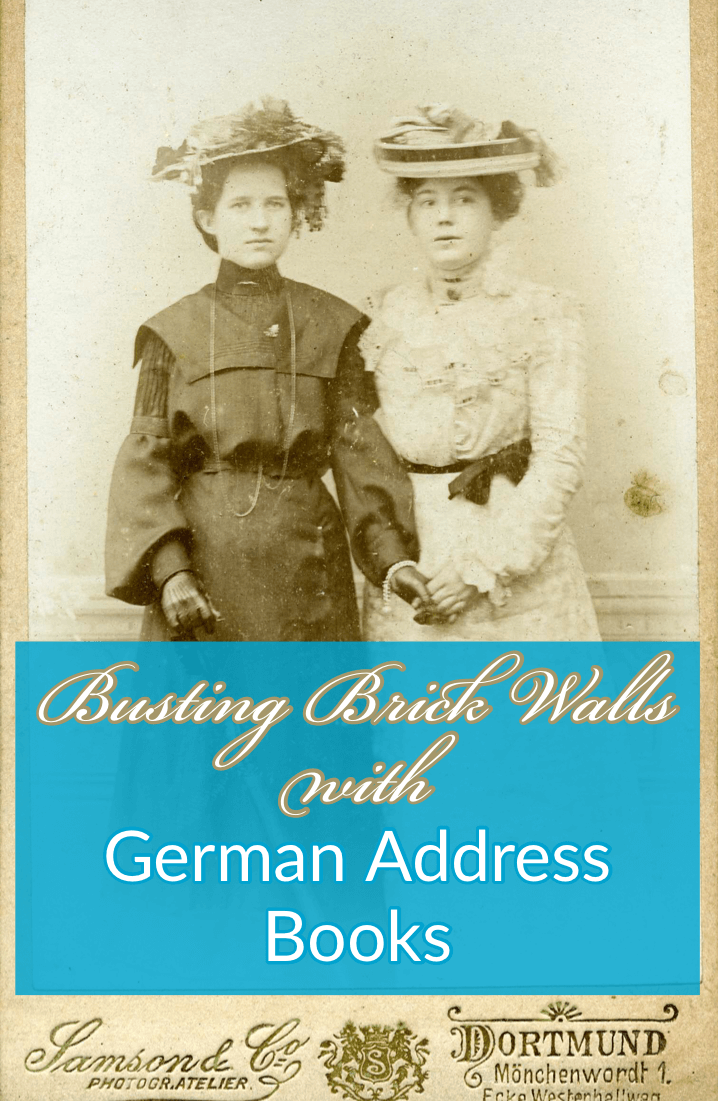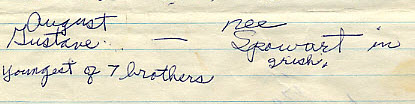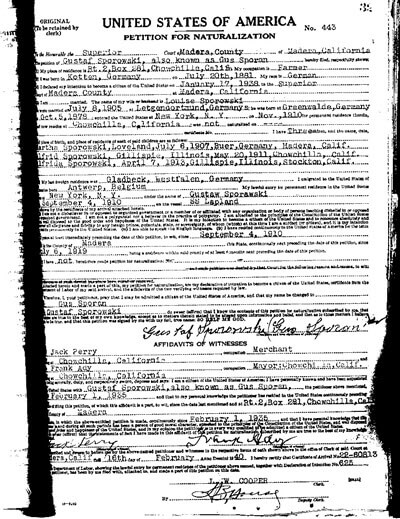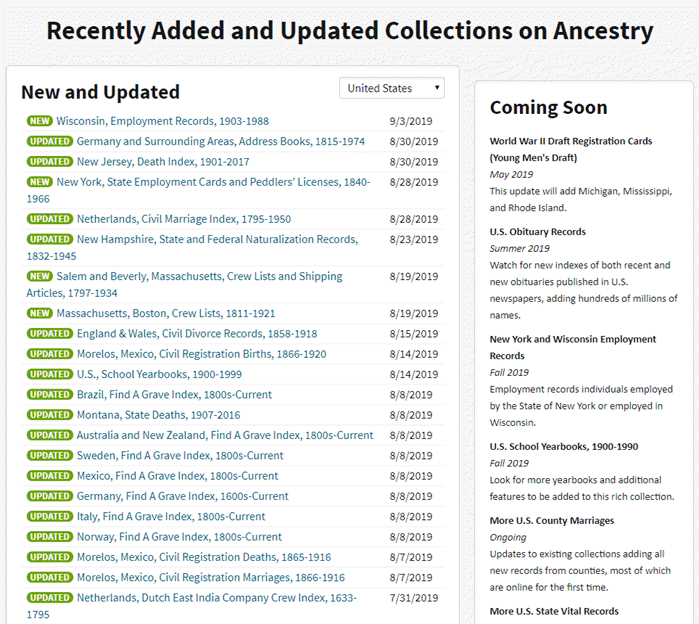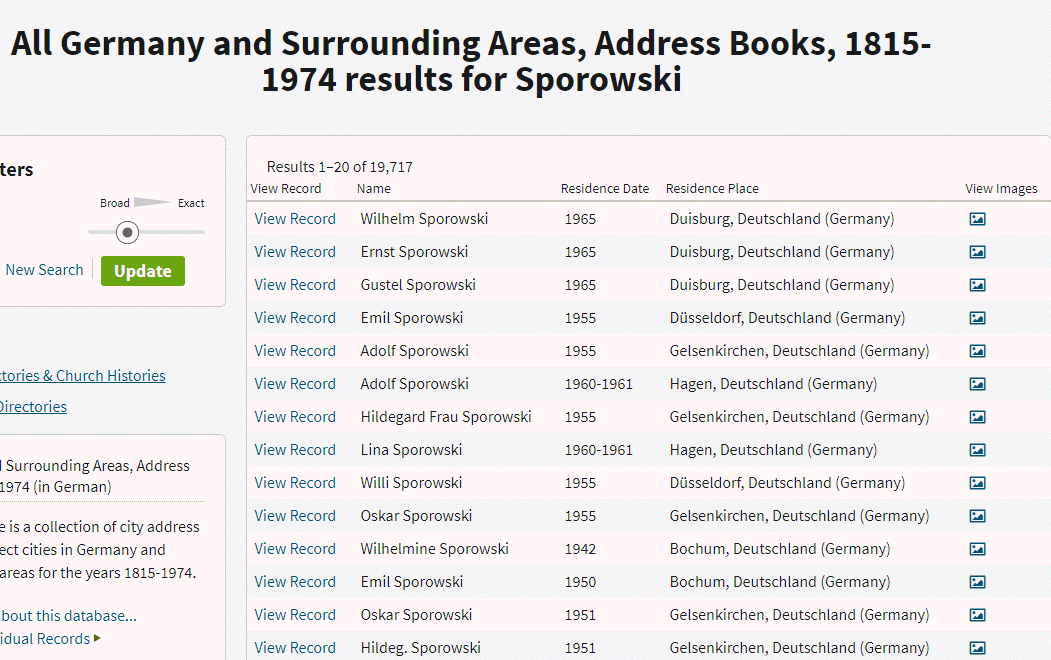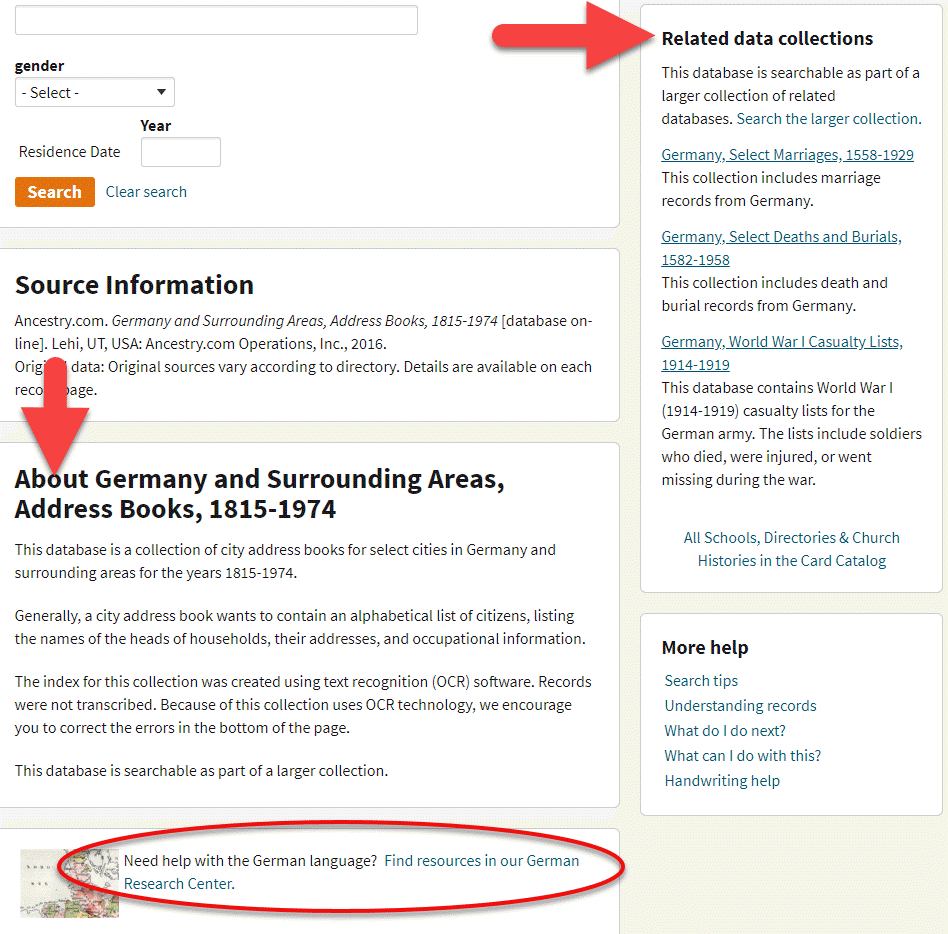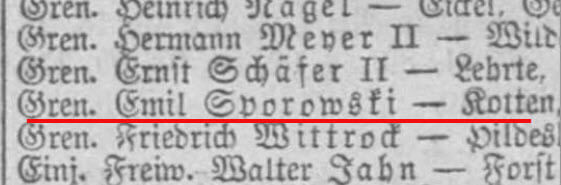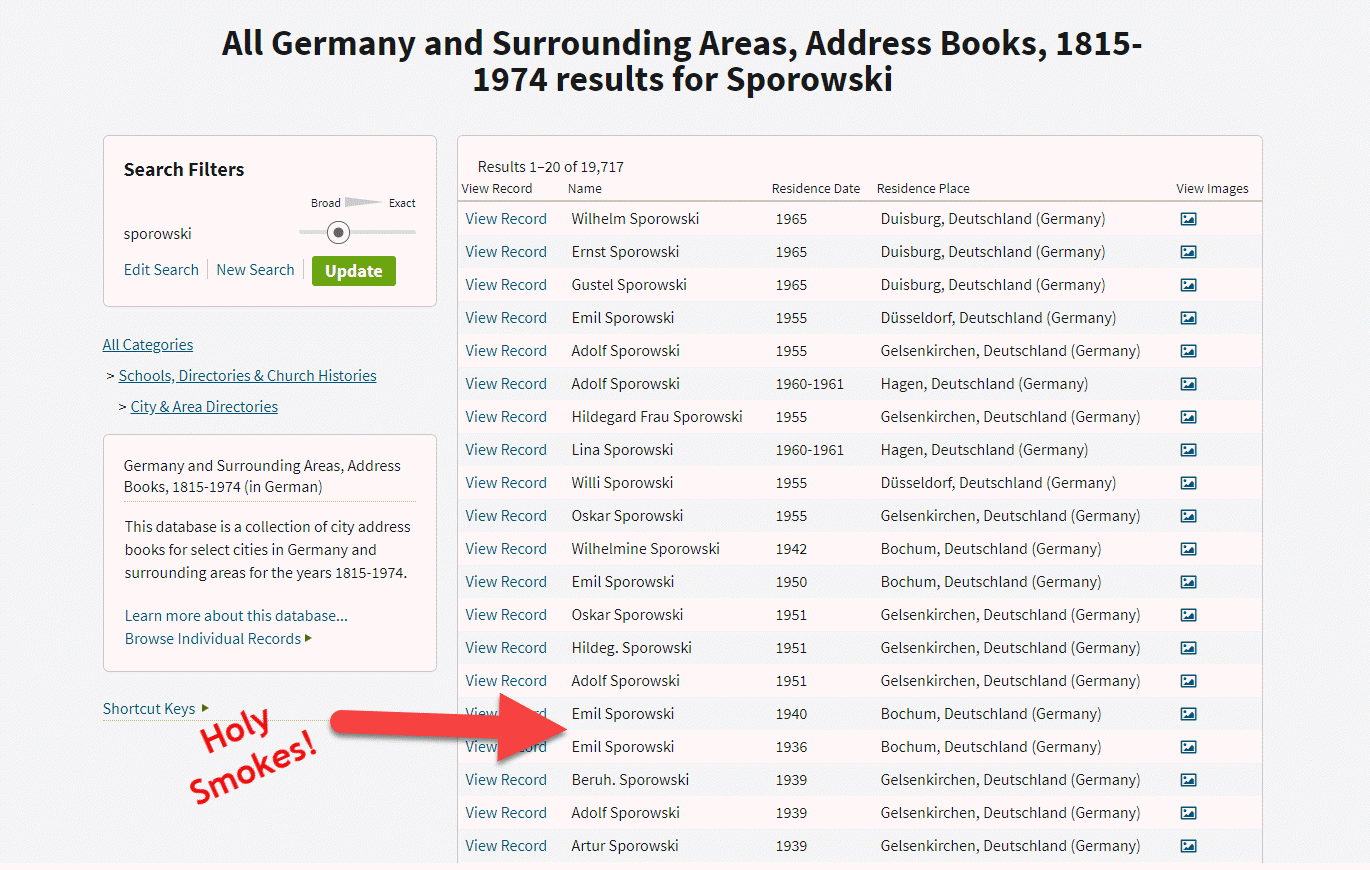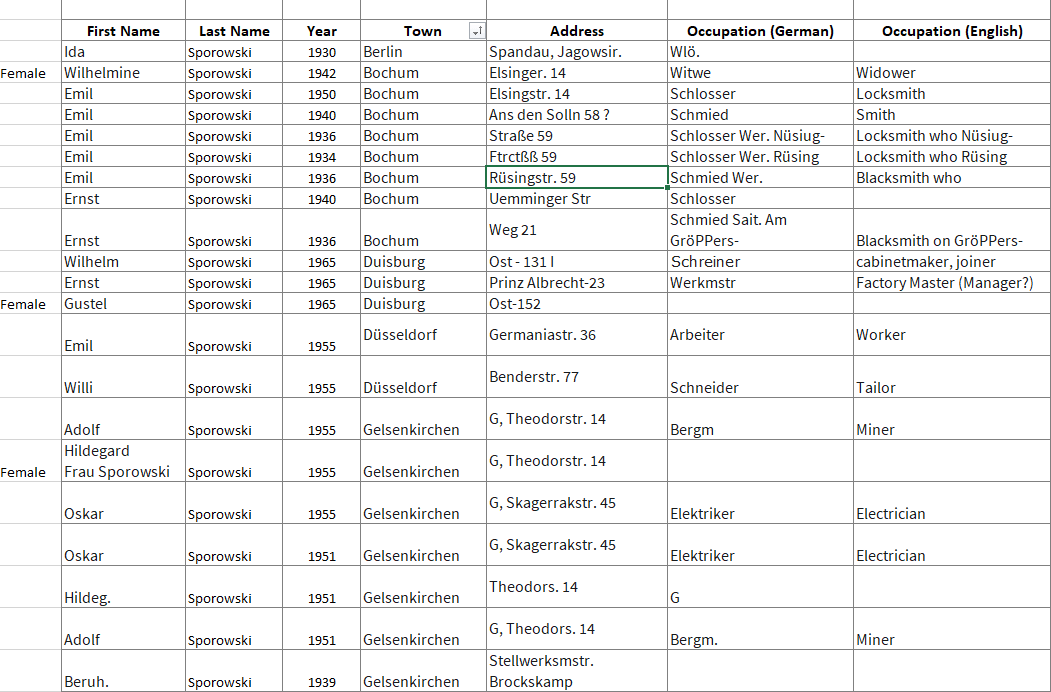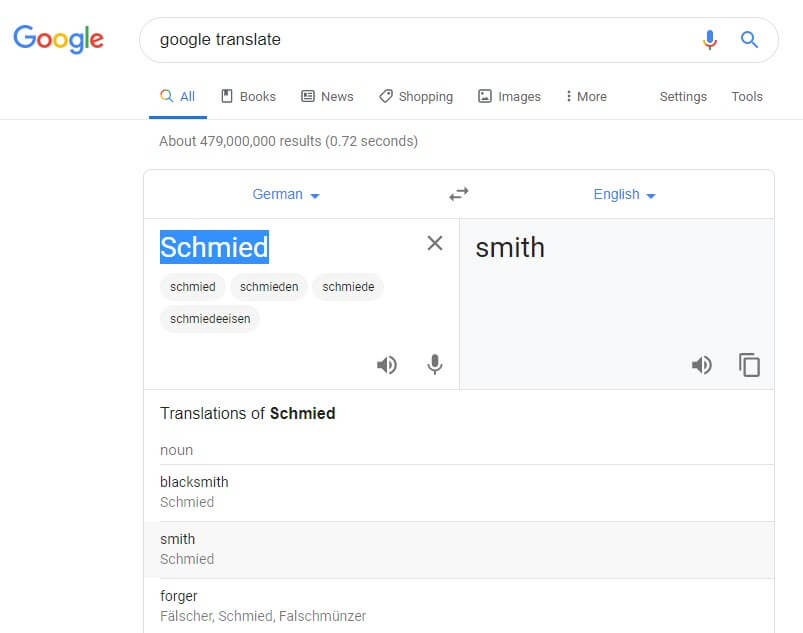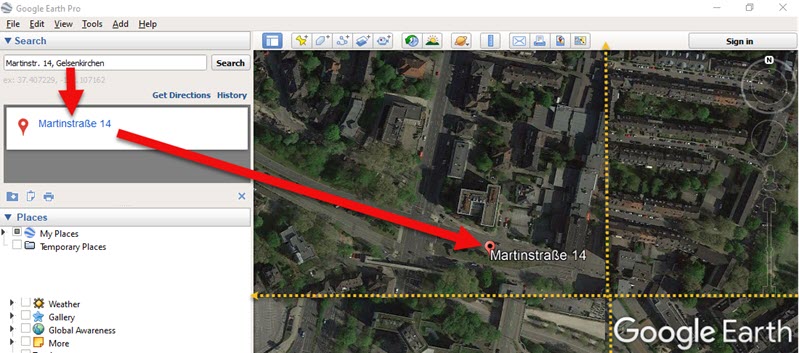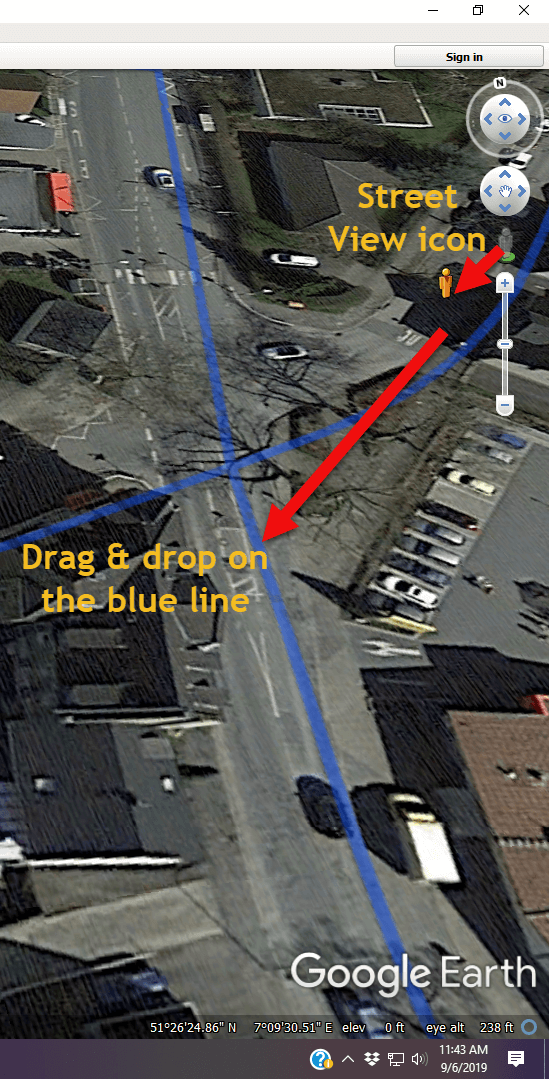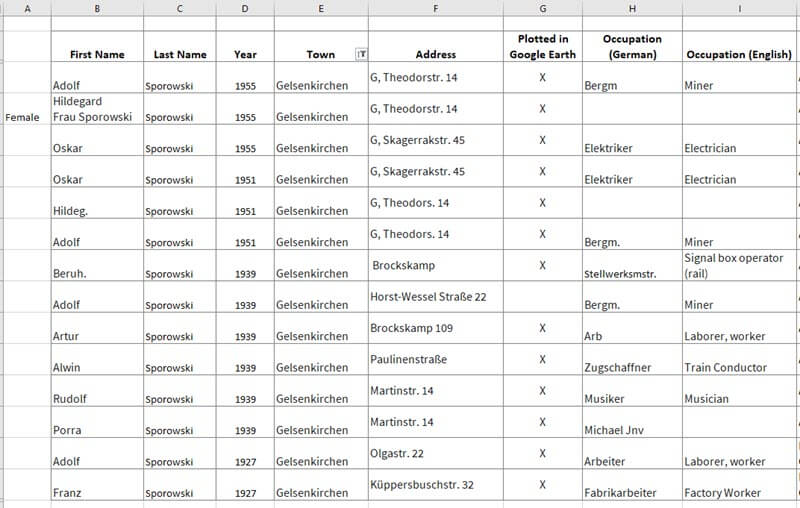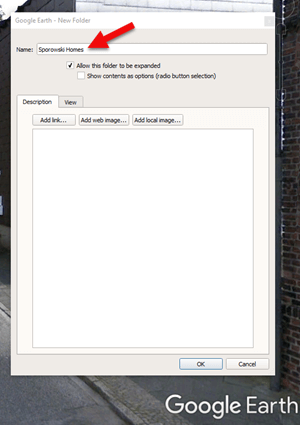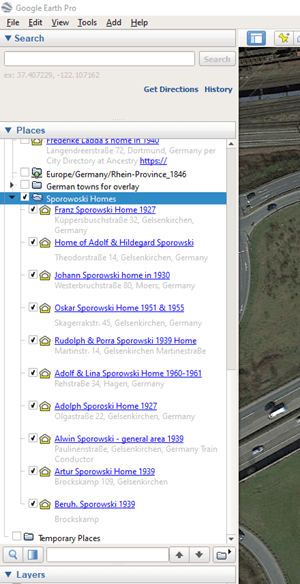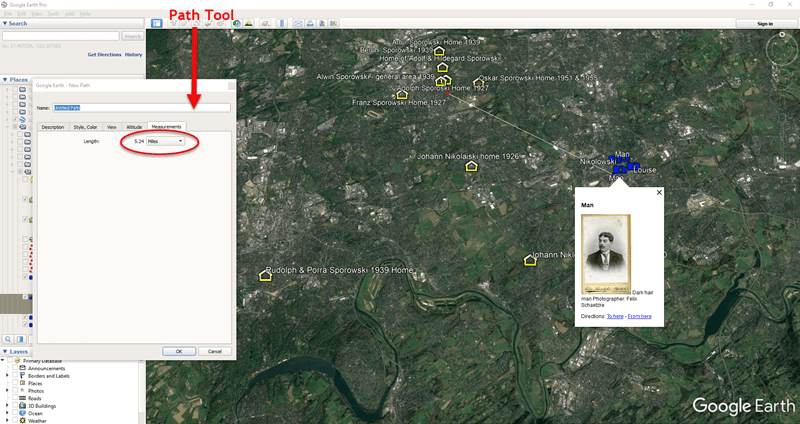Genealogy & Family Tree Video Classes
Choose from our vast catalog of free and Premium genealogy video classes and tutorials. Start by selecting a topic below. Tip: On desktop use Ctrl F (Win) or Cmd F (Mac) to search the entire list of videos by keyword. Note: The search box and Categories menu on the right (desktop) or the bottom of the page (mobile) apply to audio podcast episodes and articles.
Videos marked “Premium” require a Premium Membership. Premium Members also have access to the downloadable ad-free show notes handout for all videos.
Beginner
Home Research – Family History at Home
15 Freebies for Genealogy
Free Genealogy
Inherited Genealogy – How to Deal with It
Data Flow for Genealogy
Getting Started with DNA Testing (Premium)
Google.com Getting Better Search Results (Premium)
Evernote for Genealogy – Beginner
FamilySearch Strategy Essentials
FamilySearch Wiki Navigation
Take Control of Preserving Your Family History Information (Premium)
RETURN TO TOP OF PAGE
DNA
5 Tips for Understanding DNA Results with Diahan Southard (Premium)
Autosomal DNA Results: Make the Most of Them with Diahan Southard (Premium)
DNA: Glue that Holds Families Together with Diahan Southard (Premium)
DNA Match with No Tree? No Problem! (Premium)
DNA Problem Solving
DNA Q&A with Ancestry’s Crista Cowan
DNA Painter Quick review with Blaine Bettinger
Forensic Genealogist – How to Become One with Dr. Claire Glen
Forensic Genealogy Future and Phenotyping (Premium)
Gedmatch Shared Matches Tool with Diahan Southard (Premium)
Getting Started with DNA Testing with Diahan Southard (Premium)
Organizing Your DNA Matches with Diahan Southard (Premium)
Mitochondrial DNA Quick Introduction with Diahan Southard (Premium)
Mitochondrial DNA Match Page Quick Overview with Diahan Southard (Premium)
MyHeritage DNA Genetic Groups
MyHeritage DNA Results: Get the Most Out of Them (Premium)
YDNA Quick Introduction with Diahan Southard (Premium)
YDNA Haplogroups Quick Overview with Diahan Southard (Premium)
Become a Premium Member
RETURN TO TOP OF PAGE
Elevenses with Lisa (2020: The 1st Year)
Note: Elevenses videos beyond the 1st year are included under the various topics on this page.
- Pilot (Premium)
- Research Plan (Premium)
- BSO Strategies (Premium)
- Mobile Organization (Premium)
- Online Organization
- Organization Paper (Premium)
- Organizing Data Q-A (Premium)
- Organize Digital (Premium)
- Evernote (Premium)
- Saving Your Genealogy from Destruction (Premium)
- Inspiring Ways to Captivate Non-Genealogists (Premium)
- Google Earth (Premium)
- Google Search – Get Better Results (Premium)
- Creating Family History Videos (Premium)
- Learning from History (Premium)
- Using Adobe Spark Video (Premium)
- Ancestry Top Tips (Premium)
- Irish Genealogy Professional Consultation (Premium)
- Filling Blanks in Your Research (Premium)
- House History
- Free Genealogy
- Your Ancestor’s Neighborhood (Premium)
- Google Photos
- Your Online Mindset (Premium)
- Elevenses with Lisa Viewers Voices (Premium)
- Newspaper Navigator and the Library of Congress
- Google Lens for Genealogy
- House Photo ID
- Family Bible
- Google Books
- Allen County Genealogy Center
- Artificial Intelligence
- Early American Genealogy (New England)
- Passenger lists
- Viewer Voices 2 (Premium)
- Rumsey Maps
- Provenance of Records
- A Cup of Christmas Tea with Tom Hegg (Dec 2020)
Ethnicities
German Genealogy for Beginners
German Villages – How to find them
Irish Genealogy Expert Solutions Beginner Part 1 (Premium)
Irish Genealogy Filling in the Blanks Intermediate Part 2 (Premium)
Italian Genealogy
Italian Dual Citizenship
Jewish Genealogy
Native American Genealogy
Public Records Office of Ireland
Become a Premium Member
RETURN TO TOP OF PAGE
The Genealogist’s Google Search Methodology (Premium)
Google: Common Surname Search Strategies (Premium)
Google – Getting Better Search Results (Premium)
Google – 5 Genealogy Search Hacks (Premium)
Google – 5 Search Secrets for Genealogy (Premium)
Google – More Search Strategies (Premium)
Google – How to Reconstruct Your Ancestor’s World (Rootstech 2023)
Google Books – Getting Started (Premium)
Google Books – 10 Surprising Finds
Google Books – New Features
Google Drive (Premium)
Google Images Best Search Strategies
Google Lens for Genealogy
Google Photos Introductory Tour
Google Scholar for Genealogy (Premium)
Get Lisa’s book: The Genealogist’s Google Toolbox
RETURN TO TOP OF PAGE
Maps & Geography
5 Ways to Use Old Maps in Your Research (Premium)
Best Websites for Finding Old Maps (Premium)
Create a Historic Map Collection for Your Research (Premium)
Davidrumsey.com Free Maps and How to Find Them
Exporting MyMaps to Import into Google Earth
Google Earth for Genealogy (Beginner)
Google Earth – How to Plot Land
Google Earth: Time Travel (Premium)
Google Earth – Ways to Use it for Genealogy (Premium)
House History Research (Premium)
House Photo Identification
Illuminating Locations (Premium)
Neighborhoods in Google Earth (Premium)
Paths – Create Emigration Paths in Google Earth (Premium)
Rural Address – How to Find & Map Them
Sanborn Fire Insurance Maps – Beginner (Premium)
Sanborn Fire Insurance Maps, Applying them to Research – Intermediate (Premium)
Sanborn Fire Insurance Map Collection at LOC
Towns of Origin – 16 Ways to Find Them
Become a Premium Member
RETURN TO TOP OF PAGE
Methodology
A Month by Month Plan for Genealogy (Premium)
Big Picture in Little Details (Premium)
Birthdates Conflict and How to Solve It
Cold Case Strategies (Premium)
Finding Hard-to-Find Records
Free Genealogy
Home Research – Family History at Home
How Alice the Genealogist Avoids Rabbit Holes (Premium)
Living Relatives – How to Find Them (Premium)
Maiden Names – 12 Strategies for Finding Them
Newspapers – How to Get the Scoop on Your Ancestors (Premium)
Productivity and BSOs (Premium)
Rate Your Readiness for Genealogy Success
Research Plans (Premium)
Restart Your Genealogy
Source Citations
Story Behind Genealogy Records
Timelines – Beginner (Premium)
Towns of Origin – 16 Ways to Find Them
Transcription and Analysis (Premium)
Witness Research
Become a Premium Member
RETURN TO TOP OF PAGE
Organization & Preservation
Archival Storage Options
Clean Up Your Genealogy Database (Premium)
DAR – How to Join
Data Organization (Premium)
Digital Organization (Premium)
Digital Preservation Library of Congress Style
Documenting Family History with Shotbox
Evernote Organization (Premium)
Evernote: Organize Your Research (Premium)
Hard Drive Organization Part (Premium)
Heirlooms – Passing Them and Their Stories On (Premium)
How Alice the Genealogist Avoids the Rabbit Hole Parts 1 & 2
How Alice the Genealogist Avoids the Rabbit Hole Parts 3 & 4
Inherited Genealogy – How to Deal with It
Inspiring Relatives’ Interest to Protect the Family History (Premium)
Mobile Computing Organization (Premium)
Online Productivity (Premium)
Organize All this Stuff! (Premium)
Organize Your Online Life (Premium)
Paper Organization (Premium)
Save Your Research from Destruction (Premium)
Take Control of Preserving Your Family Tree Information (Premium)
5 Family History Holiday Ideas
Photos & Videos
5 Ways to Improve Old Home Movies
Creating Family History Story Videos (Premium)
Dead Fred – The Secret to Finding Old Family Photos
(Photo) Digital Preservation Library of Congress Style
Edit Your Home Movies
Frith Photo Collection at FindMyPast
Google Images (Photos) Best Search Strategies
Google Photos Introductory Tour
House Photo Identification
How to Make a Video with an Adobe App (Premium)
Solving Unidentified Photo Album Cases (Premium)
Video Magic (Creating Family History Videos) Part 1 (Premium)
Video Magic (Creating Family History Videos) Part 2 (Premium)
Video Magic (Creating Family History Videos) Part 3 (Premium)
Videos – 10 Ways to Add Volume to Family History with Videos (Premium)
Become a Premium Member
RETURN TO TOP OF PAGE
Records
1931 Canada Census – 4 Fast Search Strategies
1950 Census Overview
1950 Census Questions
1950 Census Enumeration District Maps
1950 Census Indexing at FamilySearch
1950 Census Search Strategies (Premium)
1890 Census & Substitute Records
15 Freebies for Genealogy
Cemetery Research & Finding the Stories
Church Record (Premium)
Comparing the Newspaper Giants (with Sunny Morton) (New)
Compiled Family Histories at Ancestry
Compiled Family Histories & Genealogies – Best Places to Find Them (Premium)
Early American Ancestor Records with NEHGS
Ellis Island Records (Passenger, Customs & Detention LIsts)
Family Bibles (Premium)
Freedmen’s Bureau (Premium)
Institutional Records (Premium)
Marriage Records – 5 Steps for Finding Them
Marriage Records Case Study with J. Mark Lowe
Marriage Records and Gretna Green with J. Mark Lowe
Newspapers – Getting the Scoop on Your Ancestors
Newspapers – 5 Top Research Tips
Newspapers at Google Books
Newspapers – Finding Family Recipes
Newspapers – Reconstructing Your Ancestor’s Life
Newspaper Navigator at the Library of Congress
Newspapers.com – Digging Deeper (Premium)
Obituaries at Newspapers.com
Ohio Records at Ohio Memory (Premium)
Passenger Lists (Ellis Island Records)
Passenger Lists Deciphering
PERSI Like a Pro! with Allison Singleton (Premium)
School Records
Virginia Early Records
Story & Sharing
Airplane! Director David Zucker on Family History
Behind the Scenes with Director David Zucker (Premium)
Christmas Cup of Tea with Author Tom Hegg
Creating Family History Story Videos (Premium)
Crime Stories with Author Nathan Dylan Goodwin
Elevenses with Lisa Pilot Episode (Premium)
Emigration Paths Tours in Google Earth) (Premium)
Genealogy Gems Viewer Voices 1 (Premium)
Genealogy Gems Viewer Voices 2 (Premium)
Inspiring Non-Genealogists in Your Life (Premium)
Instagram & Pinterest for Genealogy (Premium)
Interview Questions (Premium)
Learning from History with Daniel Horowitz (Premium)
Family History Narrative Research
Reconstructing Your Family’s Amazing Stories (Premium)
Self Publish a Book!
Share Your Life Story in a More Meaningful Way (Premium)
World War II Fallen Stories
Writing and Publishing a Family History Book
Become a Premium Member
RETURN TO TOP OF PAGE
Technology Tools
10 Tech Tools You Can’t Live Without (Premium)
Artificial Intelligence
AI Chatbots and Genealogy – should you use them?
AI Time Machine at MyHeritage
Apps – How to Find Essential Apps for Genealogy (Premium)
Cloud Backup (Premium)
Data Flow for Genealogy
Dropbox (Premium)
Evernote for Genealogy – Beginner
Evernote: 10 Projects to Enhance Your Genealogy (Premium)
Evernote and Collaborative Genealogy (Premium)
Evernote: Creating a Research Plan in Evernote (Premium)
Evernote Organization (Premium)
Evernote: Organize Your Research (Premium)
Evernote: Making It Effortless to Use for Genealogy (Premium)
Evernote versus Snagit
Future of Technology & Genealogy (Premium)
GEDCOMs
Google Drive (Premium)
iPad – Genealogy on the Go (Premium)
Newspaper Navigator at the Library of Congress
Online Mindset – Take Control of Your Online Activity (Premium)
RootsMagic with Founder Bruce Buzbee
Snagit (Beginner)
Snagit (Intermediate)
Tech Can Wreak Havoc on Genealogy (Premium)
Time Travel Technology (Premium)
VPNs – Why I Use One
YouTube – Find Your Family History
Websites
Which Genealogy Website Should I Use? (Premium)
Ancestry – Compiled Family Histories
Ancestry Top Search Tips (Premium)
Ancestry – What’s this Records Hint? Geneanet
ArchiveGrid (Premium)
Ellis Island Passenger Search
FamilySearch Strategy Essentials
FamilySearch Wiki Navigation – (Beginner)
FamilySearch Wiki Deep Dive (Premium)
Genealogy Center at Allen Co Public Library Website
Genealogy Giants – Comparing Ancestry, MyHeritage, FamilySearch, Findmypast (Premium)
Google Scholar for Genealogy (Premium)
History Hub (NARA)
Internet Archive – 10 Records You’ll Love to Find
MyHeritage – 10 Don’t Miss Features
Newspaper Navigator at the Library of Congress
Newspapers.com – Digging Deeper (Premium)
One-Step WebPages with Steve Morse
PERSI Like a Pro! with Allison Singleton (Premium)
State Library of Pennsylvania
U.S. National Archives – In Person Access
U.S. National Archives Website
WikiTree (Beginner)
WorldCat – 5 Things You Should Do