by Lisa Cooke | Jul 27, 2013 | 01 What's New, Findmypast, Research Skills
 If you’ve ever used the Periodical Source Index (PERSI), you know what a genealogy gem it is. PERSI is a master index to thousands of genealogical and historical periodicals, published by the Allen County Public Library’s Genealogy Center (ACPL). According to the Journal Gazette, PERSI contains about 2.5 million citation and adds another 100,000 a year. This is where you go to see if someone’s written about your family or ancestral hometown in state, regional, ethnic, local and other journals and newsletters.
If you’ve ever used the Periodical Source Index (PERSI), you know what a genealogy gem it is. PERSI is a master index to thousands of genealogical and historical periodicals, published by the Allen County Public Library’s Genealogy Center (ACPL). According to the Journal Gazette, PERSI contains about 2.5 million citation and adds another 100,000 a year. This is where you go to see if someone’s written about your family or ancestral hometown in state, regional, ethnic, local and other journals and newsletters.
You can currently search PERSI through the HeritageQuest Online databases at your local library and with your Ancestry.com membership. But the trick is accessing those articles once you find them. The best way right now is to order them directly from ACPL (click on Article Fulfillment Form). It costs $7.50 USD to order up to 6 articles at a time, plus $.20 per page and you get the articles in the mail.
Now findmypast.com has big plans to make PERSI easier to use. Findmypast.com is becoming the new online host of PERSI, and they plan to link digital images of as many articles as possible to the index. “PERSI unearths hidden gems for genealogy researchers,” says D. Joshua Taylor, lead genealogist for findmypast.com. “We look forward to working with various societies and publications to get permission to digitize their articles.”
That sounds like an enormous undertaking, but certainly one that’s long overdue and will pay off for family history researchers. I’ll keep you posted on their progress!
by Lisa Cooke | Mar 15, 2017 | 01 What's New, Irish, Legacy Tree Genealogists
Irish genealogy help is on the way! Starting your own Irish genealogy research can be intimidating. Lack of records and distance are just two obstacles to overcome. Lisa interviews Kate Eakman, Professional Genealogist specializing in Irish genealogy at Legacy Tree...
by Lisa Cooke | Nov 12, 2016 | 01 What's New, Cloud Backup
Backing up your genealogy with Backblaze is a critical move if you want to protect your family history. Let us answer your questions and share with you how the cloud backup service Backblaze can be the answer to effectively backing up and protecting all your genealogy data.
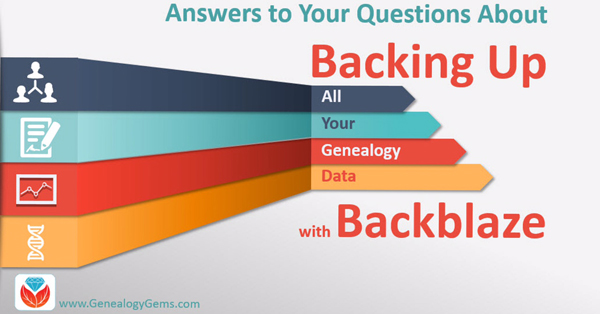
Recently, we received some great questions concerning the cloud-based computer backup service, Backblaze, one of our trusted sponsors of The Genealogy Gems Podcast. The answers to these questions will give you with the confidence to put a reliable cloud backup plan in place so that your family history remains safe and secure.
What is Backblaze?
Backblaze is an online back-up tool that stores copies of your computer files, and allows you to restore them in case your computer is lost, stolen, or destroyed. It offers unlimited storage and supports every type of file, including large video files and genealogy tree files.
Once installed, Backblaze works 24/7 through your internet connection to save every change you make. Backblaze also keeps your files safe offsite (at their data centers) with 24-hour staff, biometric security, and redundant power.
Unlike Evernote or Dropbox which are designed to allow you to work with your files across multiple devices, Backblaze is “set it and forget it” protection should the worst happen.
While you can sign-in and access your files from multiple devices, it’s primary purpose is to provide a back-up plan so you can restore your data if something happens to your computer. While external hard drives are great for when your computer crashes, they can’t help you if they are destroyed in a fire or flood along with your computer because they were both in the same location. Off-site backup and multiple copies (redundancy) are key when it comes to protecting your precious genealogy research.
Answers to Your Questions about Using Backblaze for Cloud Storage
Q: I am excited to begin using Backblaze for the first time! However, I am a bit uncertain of how to actually begin. Can you walk me through it?
A: Lots of our readers are a little uncertain when it comes to using something new. We have created a blog post titled “How to Download Backblaze in 4 Easy Steps” that will walk you through it!
Q: I have a number of computers at home and I also have a network drive. What does Backblaze cover? Will it back up everything?
A: No, and here are the details. You can have multiple computers backed up on your account, but each computer will require its own subscription (about $6/month). Backblaze can back up all file types and storage is unlimited, so large files from your hard drive are not a problem. It also backs up every time you make a change to a file and your backup will always have the most current version. You can view and restore your backed up files at any time via download, USB flash drive (mailed to you,) or USB hard drive (mailed to you.) Backblaze does not however support the backup of network drives.
Q: Does Backblaze also save earlier versions of my files like Dropbox does?
A: Yes. You can locate earlier versions of files or even files that have since been deleted. To learn how to do this, follow the step-by-step directions in this article from Backblaze.
Q: I live in a fairly remote location, and have a limited Internet data plan. Will Backblaze use a lot of data?
A: Backblaze, as with any Cloud backup service, does require a strong internet connection and could take days or weeks to completely back up your entire computer. This will depend quite a bit on how much data you have on your computer. If you have a limited data plan or slow internet, you could experience delays or what appears to be high data usage while the initial backup is occurring. Here is a link to a helpful page on the Backblaze website called “Bandwidth Speed Test to Backblaze”where you can test your internet speed. Backblaze is designed not to “throttle” or slow down the flow of uploads. It strives to use your full internet bandwidth. However, you do have the option to set it to slow down the backups. The “Bandwidth Speed Test to Backblaze” page provides instructions on how to throttle your download speed so that it doesn’t use up as much bandwidth. While this will cause your initial backup to take longer, it can clear help ease up on the data usage and allow for your other internet activity. You can also pause backups, or set them to start manually or at scheduled intervals. Once your initial backup is complete, the data usage should slow down.
Q: Because Backblaze backs up my computer automatically and instantly, what happens if I get a virus. Will that also be transferred to Backblaze?
A: From Backblaze blog
“Since Backblaze is…continuously running online backup solution and is not locally connected to your machine, all of your backed up files would be available for restore with minimal or no data loss (depending on the last backup time before the machine was infected).”
A Note from Lisa About Backblaze and Genealogy
 “You’ve heard me talk about Backblaze on the podcast, and why it’s my first choice when it comes to backing up my precious genealogy research and personal files. I met their CEO Gleb Budman at Rootstech and after lots of research, I decided that Backblaze was the best cloud backup service out there! Maybe you’re still on the fence about it or maybe you’ve been putting it off, unsure of how complicated it is to set up or if it’s really worth the cost. So I got in touch with our friends over at Backblaze and we’ve set up a special offer for those of you have not yet begun protecting your data.”
“You’ve heard me talk about Backblaze on the podcast, and why it’s my first choice when it comes to backing up my precious genealogy research and personal files. I met their CEO Gleb Budman at Rootstech and after lots of research, I decided that Backblaze was the best cloud backup service out there! Maybe you’re still on the fence about it or maybe you’ve been putting it off, unsure of how complicated it is to set up or if it’s really worth the cost. So I got in touch with our friends over at Backblaze and we’ve set up a special offer for those of you have not yet begun protecting your data.”
by Lisa Cooke | May 20, 2014 | 01 What's New, Family History Podcast, Organization
Family History: Genealogy Made Easy Podcast
with Lisa Louise Cooke
Republished May 20, 2014

Listen to the free genealogy podcast
https://lisalouisecooke.com/familyhistorypodcast/audio/fh32.mp3
Download the Show Notes for this Episode
Welcome to this step-by-step series for beginning genealogists—and more experienced ones who want to brush up or learn something new. I first ran this series in 2008-09. So many people have asked about it, I’m bringing it back in weekly segments.
Episode 32: Organize Your Genealogy Files, Part 1
Hard drive organization is one of the great challenges that quickly faces new genealogists—and often continues to plague experienced researchers. In today’s episode I’m going to share a system I’ve developed for organizing your computer hard drive files so that you can quickly and easily locate any document. I’ve been using this system for almost a decade and it’s never failed me. So set down your family tree, just for a little while, and put on your apron as we get ready to do some hard drive spring cleaning and organization!
Self-discipline and organization for the genealogist can be our greatest challenge. But it can lead to our greatest research victories!
Think about it. Your amazing research finds become pretty useless if you can’t locate it whenever you need it. And in fact, it has the potential to become a HUGE time and money waster because when you do need it again, you’re going to have to retrace your tracks, find it again at the original source, and pay whatever additional costs that requires.
So each time you’re tempted to toss that record in a pile on your desk or in some non-descript catch all folder on your computer’s hard drive because you’re in a hurry, just remember that in the long run it’s going to slow you WAY down when you want to retrieve it, and ultimately it’s going to dramatically hinder your overall research.
In these next few episodes I’m going to share the hard drive organization system I’ve created for use in Windows. My goal with this system is that I can locate the corresponding electronic file on my computer for any fact in my database in seconds.
Getting Started
At your computer open Windows Explorer. Now on most computers the C drive is the main drive that you store your files on. But if not just double click on the drive where you want to store your computer files.
Select the C drive by clicking on it and go up to the menu and select FILE – NEW FOLDER. In most versions of Windows, you can also just right click on the C drive and select NEW – FOLDER. You’ll see that the label for the folder will be highlighted so that you can name it – so just type GENEALOGY and press ENTER and you will now have a folder on your C drive called Genealogy. Everything’s going to go into this folder.
Overview of Computer Folders:
Setting up folders on your computer is a lot like setting up a filing system in your office. Think of the Genealogy Folder that we just created as a larger drawer in your desk. In that drawer you would put folders for all the major headings of work that you do. And each of these hanging files have a lot of folders in them with sub headings. And within each of these file folders you could even have more folders.
Well, your computer hard drive can be organized much the same way. And you can create all the folders you want.
There are general items having to do with your genealogy research such as:
- Charts and files
- Forms
- History topics
- Research trip materials
- General timelines
- Genealogy societies or organizations
- and other things that don’t pertain to a particular family in your family tree.
But the folders I want to focus in on are the ones that do apply to your family lines. So we’re going to create a folder inside the Genealogy folder called SURNAMES RESEARCHING. How to Create the SURNAMES RESEARCHING Folder:
- Click on the GENEALOGY folder to select it
- Go to the Menu and click on FILE
- Select NEW
- Select FOLDER
- Name the folder
In next week’s episode I’m going to focus on organizing my family tree which will take us into the heart of this system.
 If you’ve ever used the Periodical Source Index (PERSI), you know what a genealogy gem it is. PERSI is a master index to thousands of genealogical and historical periodicals, published by the Allen County Public Library’s Genealogy Center (ACPL). According to the Journal Gazette, PERSI contains about 2.5 million citation and adds another 100,000 a year. This is where you go to see if someone’s written about your family or ancestral hometown in state, regional, ethnic, local and other journals and newsletters.
If you’ve ever used the Periodical Source Index (PERSI), you know what a genealogy gem it is. PERSI is a master index to thousands of genealogical and historical periodicals, published by the Allen County Public Library’s Genealogy Center (ACPL). According to the Journal Gazette, PERSI contains about 2.5 million citation and adds another 100,000 a year. This is where you go to see if someone’s written about your family or ancestral hometown in state, regional, ethnic, local and other journals and newsletters.
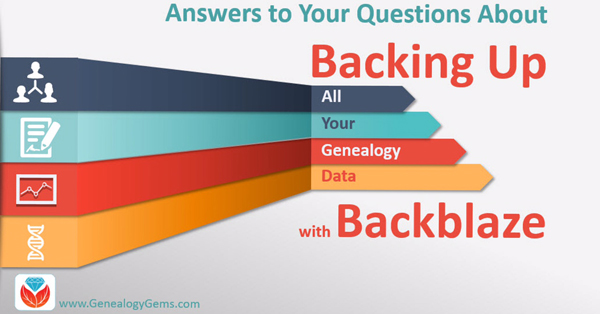
 “You’ve heard me talk about Backblaze on the
“You’ve heard me talk about Backblaze on the 