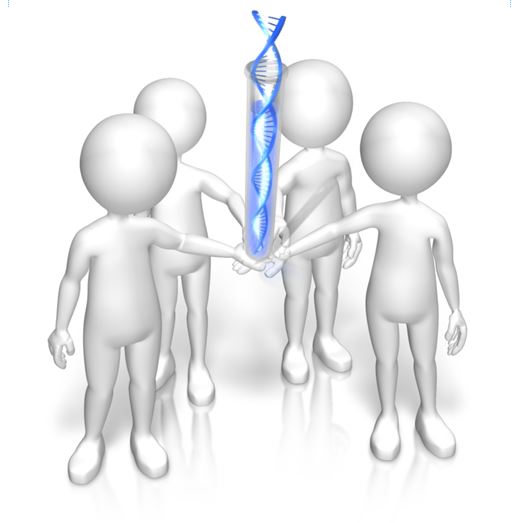by Lisa Cooke | Dec 30, 2014 | 01 What's New, British, DNA

Earliest surviving portrait of Richard III. Wikimedia Commons image.
An article recently published in Nature Communications confirmed the identity of the remains of King Richard III by DNA testing. This result wasn’t a huge surprise, but there were some eyebrow-raising findings along the way. More to the point, now a celebrity case study teaches us more about how to use DNA in family history research.
Prior to the genetic investigation of the skeletal remains presumed to be that of Plantagenet King Richard III, there was already mounting evidence that this was indeed his body. Genetic genealogists can take cues from this research to learn how to more fully integrate your genetic testing into your genealogy.
While these researchers were able to use radiocarbon dating and skeletal analysis methods that most of us won’t have access to, they did pore over a substantial amount of historical evidence to substantiate the last known whereabouts of Richard III. The archaeological, skeletal, and historical evidence were overwhelmingly in favor of this positive identification. But it was the genetic evidence that provided the last, ahem, nail in the coffin.
In this case the nail was made of mitochondrial DNA, or mtDNA. King Richard shares his mtDNA with anyone who is also related in a direct maternal line to his mother. There were two such candidates found, both sharing mtDNA with the skeleton presumed to be King Richard, thus further verifying its identity. In fact, lead researcher Turi King said of the findings, “If you put all the data together, the evidence is overwhelming that these are the remains of Richard III.”
Of interesting note to us as genetic genealogists is that one of the two mtDNA samples used for reference did have one difference from the mtDNA signature shared by the other individual and the skeleton. This did not jeopardize the integrity of the results, but rather provided a good case study in how DNA does change over time.
You would think that the DNA match confirming the identity of the skeleton would be the biggest news out of this round of DNA testing. But along with the direct maternal line testing, there was also direct paternal line testing to try to verify the paternal line of the skeleton.
Genealogists worked tirelessly to identify direct paternal descendants of Richard III’s great-great grandfather Edward III and five were found and tested. Their results revealed not one but THREE different paternal lines.
While the results were not quite as expected, they weren’t exactly unexpected either, as there are plenty of royal rumors of non-paternity (click here for a summary). Watch a brief video discussion of the yDNA results here:
Again, the YDNA portion of the study provides a great case study for us in how to use YDNA, namely that it takes a lot of traditional genealogical work to find direct paternal line descendants to be tested, and that the results are conclusive, but can sometimes provide more questions than answers.
The Richard III DNA drama has started many families talking about “doing” their own DNA. Learn how with my series of quick guides (purchase all 4 laminated guides or the digital download bundle for the best deal);
Visit my website to learn about expert consultations with me. You’ll get customized guidance on which tests to order and how to maximize your results for your genealogy research.
by Lisa Cooke | Jan 19, 2015 | 01 What's New, DNA, Social Media
Family history organizations and studies based on individual surnames have been around for years. They are now integrating YDNA research into their efforts. Use surname projects to enhance your paternal DNA research!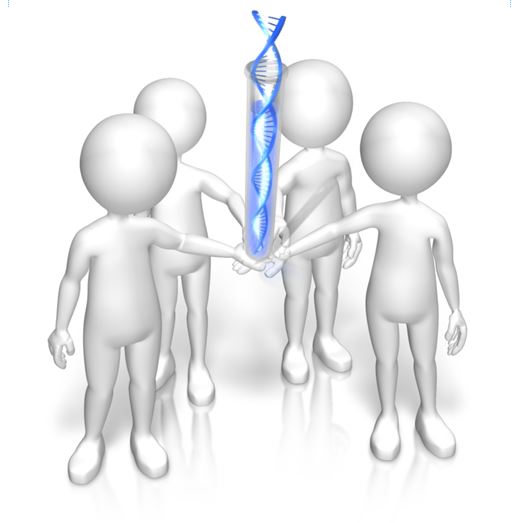
Surnames are the flagships of our genealogical research. We name our files after them and we tag our research with them. We wear our last names proudly on pins and necklaces and T-shirts.
But surnames can also be misleading. Illiteracy, language barriers, and just plain carelessness led to misspellings and alterations, not to mention those ancestors who blatantly changed their name to avoid detection.
The advent of YDNA testing has changed the way many genealogists view surnames and their role in their genealogy. Because a man’s YDNA is the same as the YDNA carried by each of the ancestors in his direct paternal line, the YDNA can act like a filter, clearly indicating which men with a particular surname, or variant, truly share a direct paternal line.
So how has YDNA testing affected family organizations that do surname research? I asked Debbie Kennett, a regular contributor to the International Society of Genetic Genealogy Wiki and Facebook page who is also involved with the Guild of One Name Studies. The Guild of One Name Studies was established in 1979 to promote public understanding of one-name studies and preserve the information obtained by those studies.
“Virtually every common surname is now the subject of a DNA project,” says Debbie, including “just over 500 Guild members who are running a DNA project. That number has jumped up considerably just in the last couple of years.”
The quality of those projects varies. Debbie tells us that a quality YDNA project includes three elements: “presenting the DNA data, recruiting people from different countries and also correlating all of the genealogy information.”
Jean Morrison, a member of the Morrison surname project, says that because of DNA testing, “identifying where in Scotland this family originated prior to coming to America ca 1728 has become a realistic goal. The Morrison Q Group has identified through Y line testing at 111 markers, 22 individuals with an MRCA (most recent common ancestor) within eight generations.” In plain English, this means that a definite YDNA pattern has been associated with her Morrison surname and with a common ancestor eight generations back.
Noel and Ron Taylor were two early adopters of YDNA testing for their Taylor family project. Their first samples were submitted to the Sorenson Molecular Genealogy Foundation in 2000. The former president and currently the head of the board of trustees for the Taylor Family Society, Noel says that using DNA “caught the attention of many people in our organization….It renewed great interest in the hearts of many people who had been doing research for many years [who may have] lost interest and were somewhat discouraged.” The Taylors have made significant breakthroughs with their DNA testing. They have connected several Taylor lines back to a common ancestor, verified their paper trails, and even found a line of Hodges that were actually Taylors!
It appears that YDNA is becoming part of the research plan for most family societies. But Debbie tells us that there is still much room for improvement in her organization. “Not all Guild members are running [DNA] projects. We have something like 2,700 Guild members so we are still not at the stage where the majority of Guild members are running projects.”
Besides The Guild, other organizations have been created to assist genealogists with their surname research, including a new organization just launched in November. The Surname Society’s goal is to “to build a collaborative environment where members are encouraged to develop their own approach to the investigation of their surname.”
Kirsty Grey, chairman of the Surname Society, says that DNA testing has taken a front seat role in the research of one of their founders as well as several early members. “DNA is one of the many strands of family history research (and to a greater extent, surname studies) which can connect individuals, often where genealogical research cannot.”
That really is the bottom line. DNA, especially YDNA, can tell you things about the surnames in your pedigree that you can’t learn in any other way. If you haven’t yet, it’s time to jump on the YDNA bandwagon and see what your DNA has to tell you.
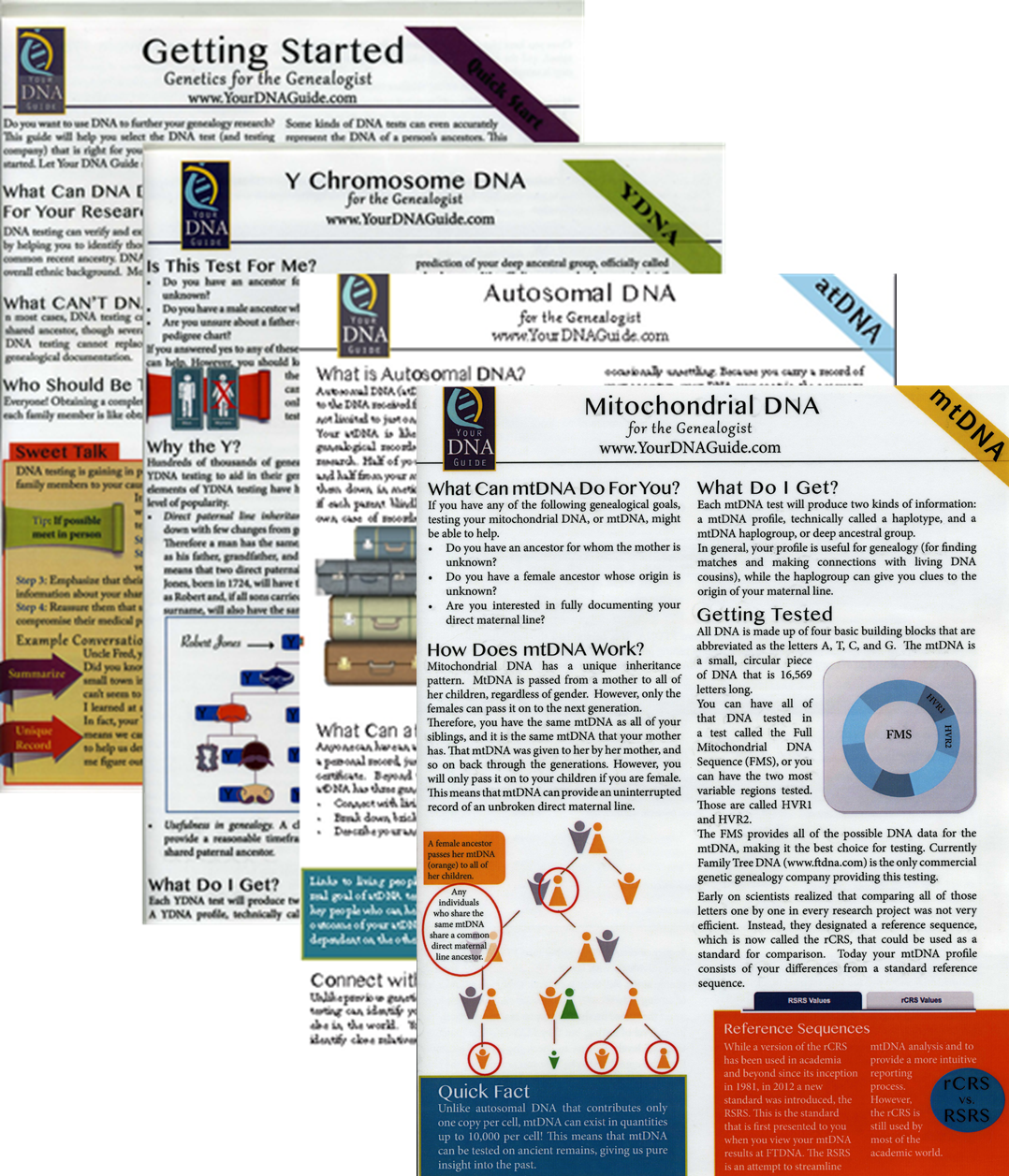 I can help you! Check out my series of quick guides (purchase all 4 laminated guides or the digital download bundle for the best deal):
I can help you! Check out my series of quick guides (purchase all 4 laminated guides or the digital download bundle for the best deal):
by Lisa Cooke | Sep 2, 2015 | 01 What's New, Ancestry, images, Records & databases, United States
 More than 100 million people are mentioned in Ancestry’s newest database of U.S. wills and probate records, an exclusive collection spanning over 300 years. To celebrate, Ancestry is offering free access through September 7.
More than 100 million people are mentioned in Ancestry’s newest database of U.S. wills and probate records, an exclusive collection spanning over 300 years. To celebrate, Ancestry is offering free access through September 7.
This morning, Ancestry launched an enormous–and enormously significant–new online records collection. According to its press release, “More than 170 million pages from the largest collection of wills and probate records in the United States is now available online exclusively on Ancestry. With searchable records included from all 50 states spread over 337 years (1668-2005), this unprecedented collection launches a new category of records for family history research never before available online at this scale the United States.”
Wills and estate records are one of those record types that have been less-accessible online. First, the records themselves are not easy to digitize or even index. They are often thick files, packed with various kinds of documents that may be fragile and of varying sizes. Several people may be mentioned throughout the file, but finding and picking out their names to put in an index is time-consuming.
Furthermore, the U.S. has no central will or probate registry. This happens on a county level, generally. Compiling a centralized database from all those county offices or archives is a huge undertaking.
According to the Ancestry release, “Ancestry spent more than two years bringing this collection online, working with hundreds of different archives from individual state and local courts across the country and making a $10M investment to license and digitize the records.”
Better yet, “the documents cover well over 100 million people, including the deceased as well as their family, friends and others involved in the probate process. Ancestry expects to continue to grow the collection, with additional records available over the next several years.”
Todd Godfrey, VP of Global Content at Ancestry, loves the fact that wills and probate records can reveal not just names, dates and family relationships, but stories. “Wills can offer an incredible view into the lives of your ancestors…providing insight into their personality, character, achievements, relationships, and more,” said Godfrey. “Reading these records you will find a deeper level of understanding about who your ancestors were, who they cared about, what they treasured, and how they lived.”
Learn more about this collection in Finding Your Family in Wills and Probate Records (Ancestry’s new in-depth guide) or click here to search the collection. Great news for those without Ancestry subscriptions: The U.S. Wills and Probates collection is free to access on Ancestry, along with all U.S. birth, marriage and death records, through September 7 (10pm MT).
 Please share the great news! Click on your preferred social media channel on this page or copy the link into an email and send it out to your family and friends!
Please share the great news! Click on your preferred social media channel on this page or copy the link into an email and send it out to your family and friends!
Resources: More Great U.S. Records Online!
U.S. State Census Records: Capture Your Family History Between Federal Censuses
NEW! U.S. Social Security Applications and Claims Index
4 Fabulous Ways to Use the Library of Congress for Genealogy
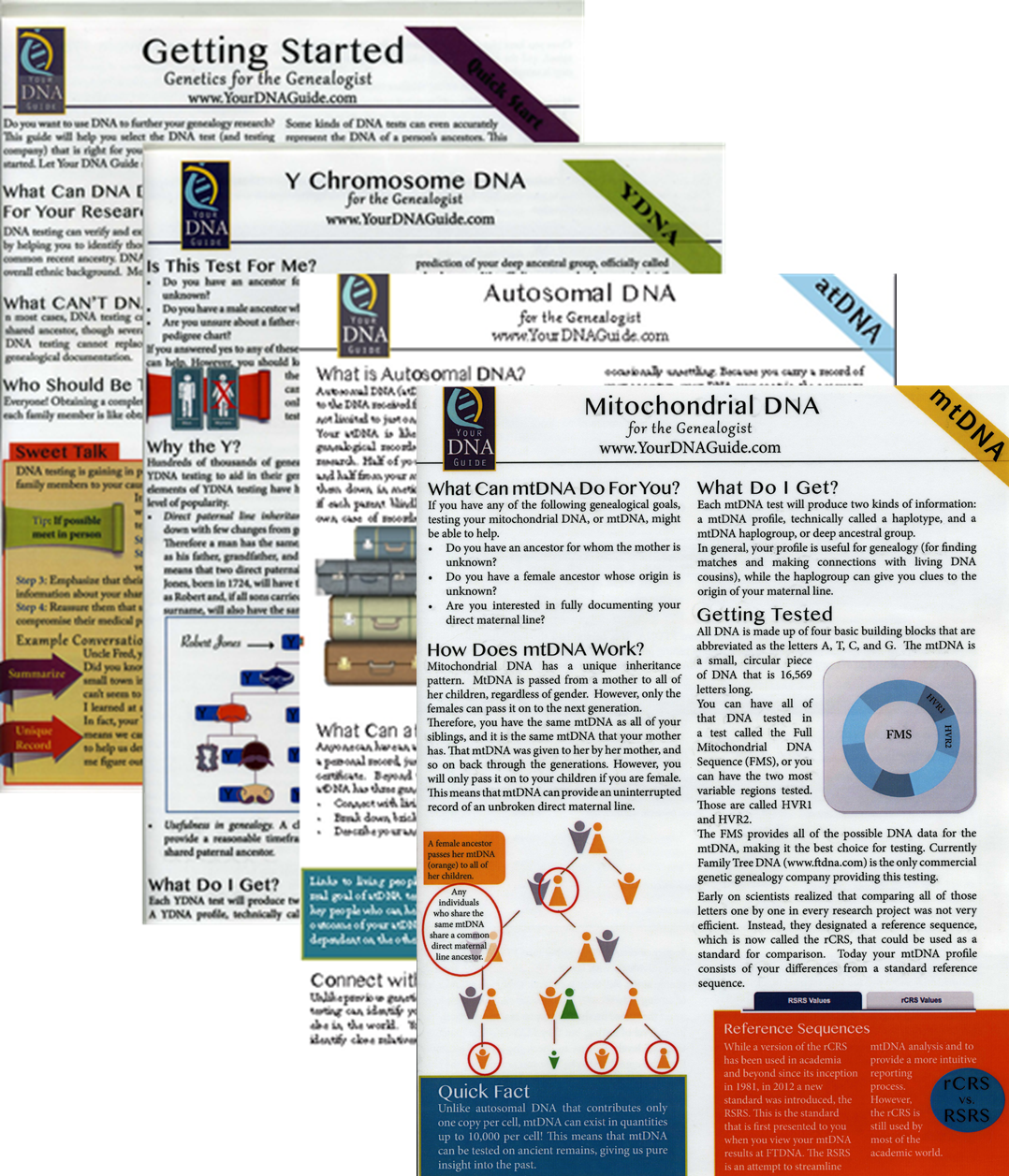 Getting Started: Genetics for Genealogists;
Getting Started: Genetics for Genealogists;