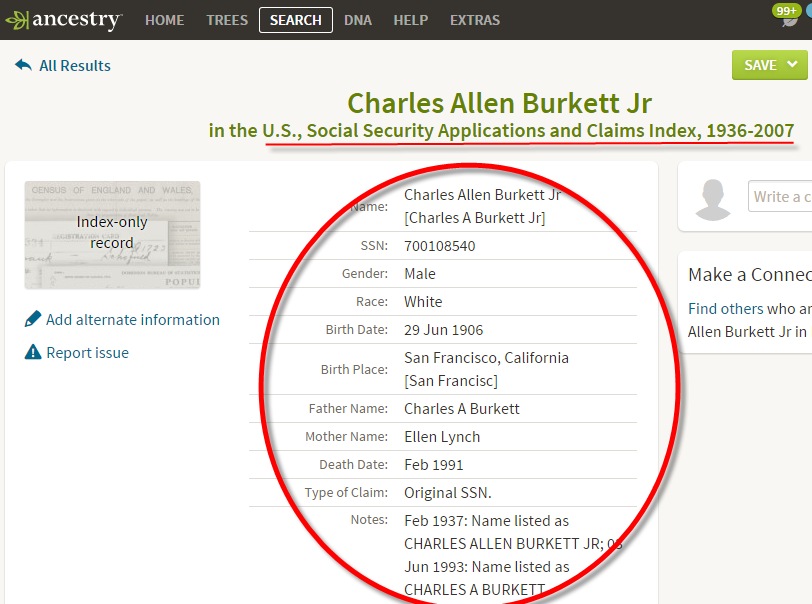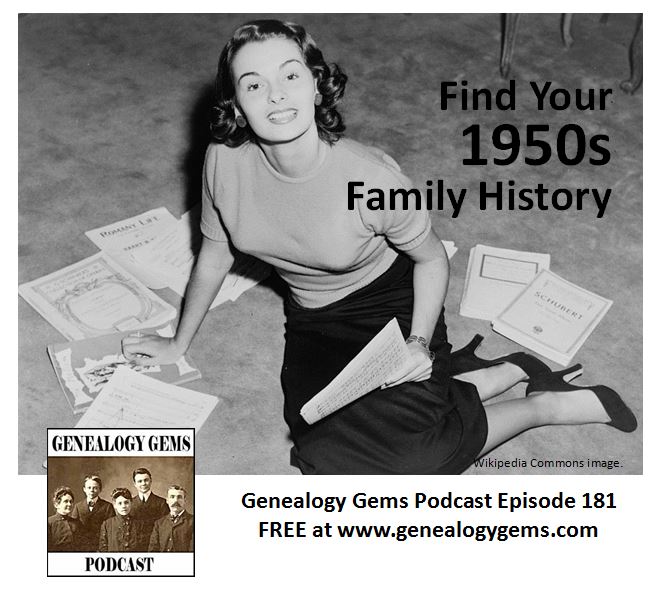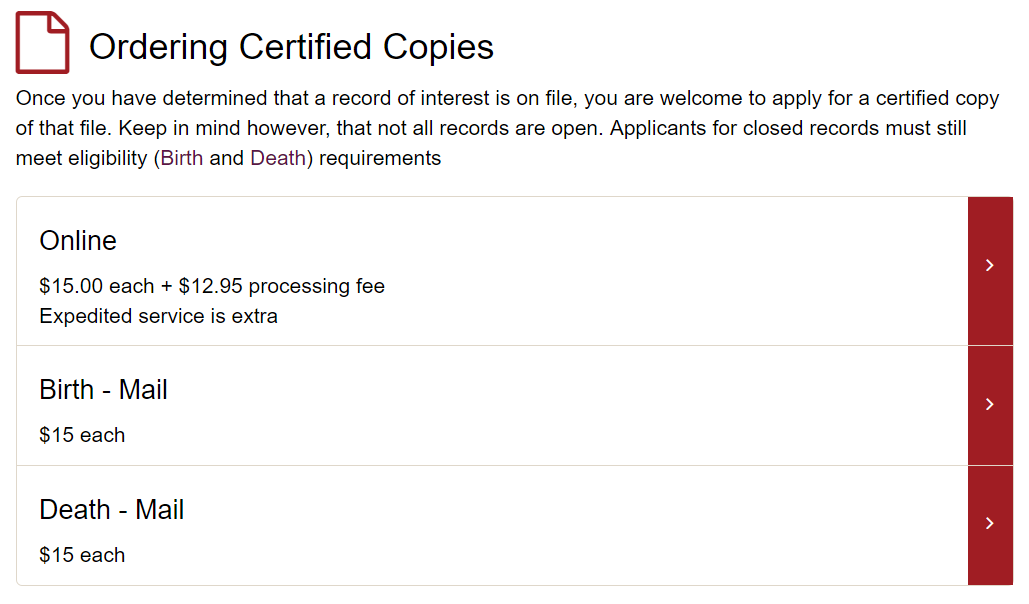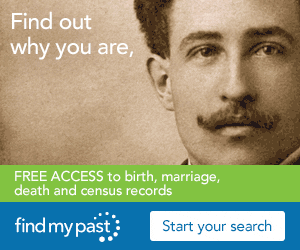by Lisa Cooke | Jul 9, 2015 | 01 What's New, Beginner, Brick Wall, images, MyHeritage, Records & databases, Technology
 At some point in the past, many of our relatives–overseas or in the same land–spoke a different language. They used different versions of names we know. Records about their lives were created in a language we don’t know, whether their home tongue or the language of an institution, like church records in Latin.
At some point in the past, many of our relatives–overseas or in the same land–spoke a different language. They used different versions of names we know. Records about their lives were created in a language we don’t know, whether their home tongue or the language of an institution, like church records in Latin.
Well, MyHeritage has just launched a groundbreaking new technology today that aims to remove language barriers in family history research. “Global Name Translation™ helps overcome the Tower of Babel syndrome,” says Gilad Japhet, Founder and CEO of MyHeritage. “The world is getting smaller and more connected, yet information from other countries is still mostly hidden from those who don’t speak the language.
Now you can now search for historical records at MyHeritage “in one language and receive relevant results from other languages, automatically translated for you into the language of your search,” explains Japhet.  For example? “A search for Alessandro (Alexander in Italian) will also find ‘Саша’ (which is the Russian form of Sasha, a popular nickname of Alexander in Russia) with its corresponding transliteration into the language of your search.”
For example? “A search for Alessandro (Alexander in Italian) will also find ‘Саша’ (which is the Russian form of Sasha, a popular nickname of Alexander in Russia) with its corresponding transliteration into the language of your search.”
This technology is also integrated into MyHeritage matching technologies, so subscribers will begin receiving transliterated matches from other languages.
According to a press release, Global Name Translation™ works with “very high accuracy, generating all the plausible translations, to facilitate matches between names in different languages. In addition, a manual search in one language will also provide results in other languages, translated back to the user’s language for convenience. This is a unique innovation not offered elsewhere, useful for anyone interested in discovering their global roots.”
The first version works with several languages: English, German, Dutch, French, Spanish, Catalan, Portuguese, Italian, Norwegian, Swedish, Danish, Greek, Hebrew, Polish, Czech, Russian and Ukrainian. “The next version currently in development will add Chinese and Japanese, and additional languages will follow.”
 Click here to learn more reasons we love MyHeritage, which is a sponsor of the free Genealogy Gems podcast, or click here to explore MyHeritage yourself. If you are looking for a language translation tool for genealogy outside of MyHeritage, check out the chapter on Google Translate in the fully-revised and updated second edition of The Genealogist’s Google Toolbox by Lisa Louise Cooke.
Click here to learn more reasons we love MyHeritage, which is a sponsor of the free Genealogy Gems podcast, or click here to explore MyHeritage yourself. If you are looking for a language translation tool for genealogy outside of MyHeritage, check out the chapter on Google Translate in the fully-revised and updated second edition of The Genealogist’s Google Toolbox by Lisa Louise Cooke.
by Lisa Cooke | Jul 23, 2015 | 01 What's New, Ancestry, Records & databases
Do your fellow genealogists a favor and share this important post!
Ancestry Publishes U.S., Social Security Applications and Claims Index, 1936-2007
The new U.S. Social Security Applications and Claims Index 1936 – 2007 is a critical update to our ability to access information in U.S. Social Security applications, and perfect companion to the SSDI.
“This database picks up where the Social Security Death Index (SSDI) leaves off by providing more details than those included in the SSDI,” says the database description. “It includes information filed with the Social Security Administration through the application or claims process, including valuable details such as birth date, birth place, and parents’ names. While you will not find everybody who is listed in the SSDI in this database, data has been extracted for more than 49 million people.” Some data will not appear for newer records; click here to read more about it and access the index.
Let’s take a look at the difference between the SSDI and the U.S. Social Security Applications and Claims Index. (Click here to read a great article by the Legal Genealogist about the limitations of the SSDI.)
First a search on Charles A. Burkett in the SSDI:

As you can see, the information is fairly limited. And there’s something else very important missing here. In the Suggested Records list on the right, the new U.S. Social Security Applications and Claims Index is not listed. This is an important reminder that we must not rely solely on the bread crumb trails on any genealogy website to lead us to all online available records.
Now I’ll search for him in the U.S. Social Security Applications and Claims Index:
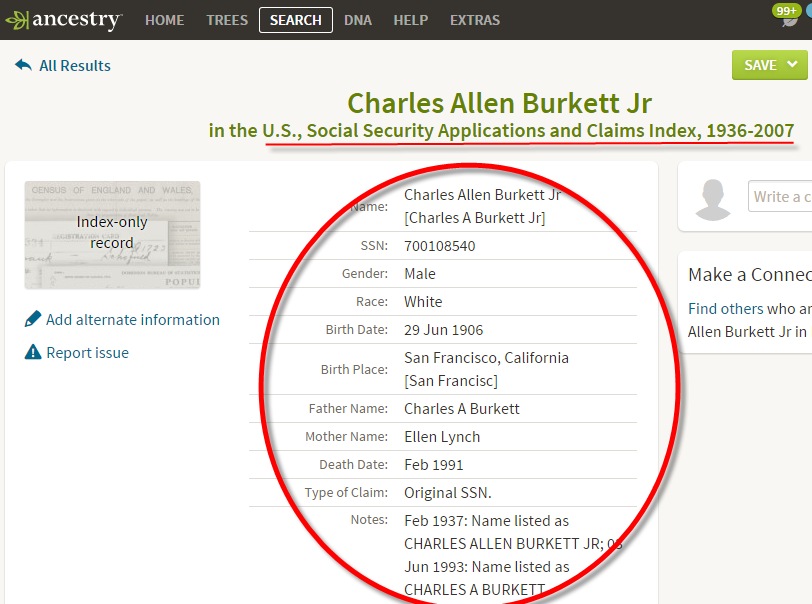
And now I have his mother’s and father’s names!
Check back tomorrow (and every Friday) here at the Genealogy Gems blog for our full list of new and updated records from around the web.
by Lisa Cooke | Jul 13, 2015 | 01 What's New, African-American, Ancestry, Australian, British, Canadian, Genealogy Gems Podcast, History, Memory Lane, Research Skills, United States
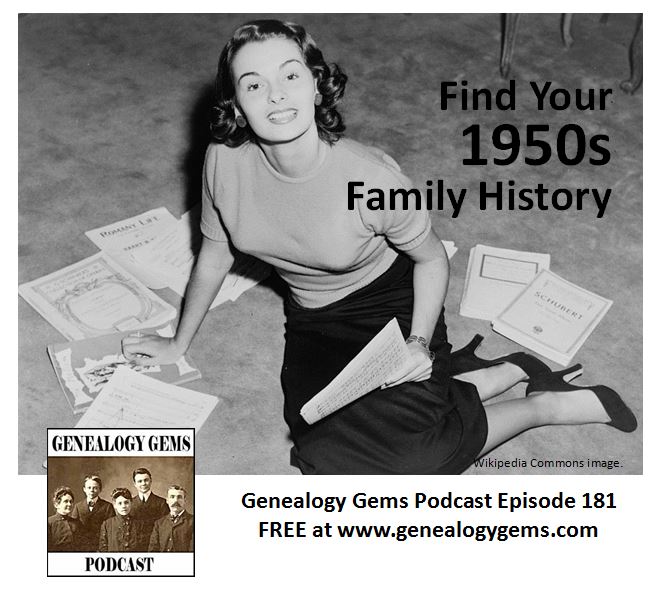 Sock hops. Drive-ins. Juke boxes. Fuzzy dice. Letterman jackets. Poodle skirts, bobby socks and saddle shoes. Do the 1950s come to mind? They will when you listen to the newly-published Genealogy Gems podcast, episode 181!
Sock hops. Drive-ins. Juke boxes. Fuzzy dice. Letterman jackets. Poodle skirts, bobby socks and saddle shoes. Do the 1950s come to mind? They will when you listen to the newly-published Genealogy Gems podcast, episode 181!
The 1950s are a great era to research your family history, but it may not seem easy at first. Federal censuses (1950 in the U.S. and 1951 in Canada, the U.K. and Australia) are privacy-restricted, and so are many vital records.
In this episode, I’ll inspire you with several very FUN approaches to learning about your family history during this time period. I’ll also give you some tips and factoids about those blacked-out 1950s censuses–including which census had women up in arms because the government asked them to be more honest about their ages!
There’s plenty of news in this episode, too, from a new Google innovation to two new record collections online that fill in some holes in U.S. documentary history (military and African-American). I’ll read some mail from YOU about the new Ancestry site and family history blogging and share some helpful resources. And we announce the latest Genealogy Gems Book Club pick: listen or click here to learn more about that!
 Click here to access Genealogy Gems podcast episode 181. Love this and looking for more? Click here to access the FULL archive of FREE Genealogy Gems podcast episodes. If you love the podcast format but are looking for a more step
Click here to access Genealogy Gems podcast episode 181. Love this and looking for more? Click here to access the FULL archive of FREE Genealogy Gems podcast episodes. If you love the podcast format but are looking for a more step -by-step approach to family history, check out our free Family History Made Easy podcast series.
-by-step approach to family history, check out our free Family History Made Easy podcast series.
by Lisa Cooke | Jan 13, 2017 | 01 What's New, Church, Records & databases |
Special thanks to the New England Historic Genealogical Society and the Archdiocese of Boston for their effort to make Sacramental records for genealogy available online. These and other new and updated genealogical collections are mentioned in this weeks list from the United States, Ireland, United Kingdom, Italy, and free record searches at Findmypast!

United States (New England area) & Canada – Sacramental Records for Genealogy
NEHGS has announced the New England Historic Genealogical Society (NEHGS) and Archdiocese of Boston have made millions of 18th and 19th century sacramental records searchable online.
The records, which document baptisms, confirmations, marriages, and other sacraments, cover more than 150 parishes from throughout eastern Massachusetts. They also hold records that were carried out in other locations in New England and parts of Canada.
These detailed documents are a critical resource for researchers, historians, and genealogists, especially when secular records are unavailable. They record important moments in the lives of the individuals, families, and communities.
Though the fully searchable data will not be available immediately, anyone can browse images of parish records as they are completed. Click here to learn
how to browse records.
United States – Oklahoma- Vital Records
Ok2Explore is a free searchable index of births and deaths that occurred in the state of Oklahoma. Only limited information is available for births occurring more than 20 years ago and deaths occurring more than 5 years ago.
Visitors to the site may search the index using any combination of the subject’s name, date of event (birth or death,) county of event, and sex of the subject.
Remember this is only an index version of the record, but you can order certified copies for a fee.
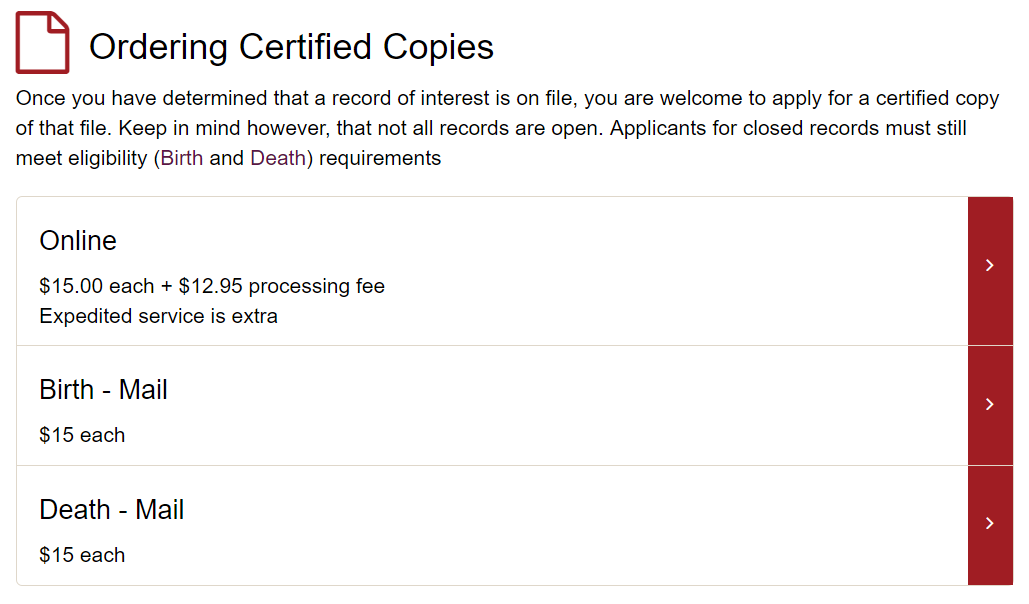
Ireland – Petty Sessions
New and updated genealogical collections this week include the Ireland, Petty Sessions Court Registers at Findmypast.
With over 227,700 new records, the petty sessions handled the bulk of lesser criminal and civil legal proceedings in Ireland. Ireland, Petty Sessions Court Registers now contains over 22.8 million records and is the largest collection of Irish court & prison records available anywhere online. Each record includes a transcript and a scanned image of the original document. These documents will include details of victims, witnesses and the accused, such as an address, date in court, details of the offence, details of the verdict, and the sentence.
Cases range from merchants who had not paid duty on their goods, to workers suing for unpaid wages. Farmers were sometimes fined for letting their cattle wander or for allowing their cart to be driven without their name painted on the side. Public drunkenness was a common offence, as was assault and general rowdiness. Though these records are not considered typical for finding vital information, they can work as great clues to lead you to the information you need.
United Kingdom – Dorset – Memorial Inscriptions
The Dorset Memorial Inscriptions collection at Findmypast contains over 40,000 new records. The collection contains details of inscriptions found on gravestones, tombs, monuments and even stained glass windows throughout 266 parishes within English county.
Each record includes a transcript. The information contained varies, however, most will include a combination of birth year, death year, burial date and location, relative’s names, memorial type and notes on the inscription.
United Kingdom – Warwickshire – Burials
Also at Findmypast, over 175,000 new records have been added to the Warwickshire Burials. The entire collection now contains more 1 million records and includes monumental inscriptions from Clifton Road Cemetery in Rugby.
Each record includes a transcript of the original burial registry or details from the monumental inscription. While the information listed will vary depending on the records original source, most will include your ancestor’s name, age, birth year, death date, burial year, burial location and the name of the officiating minister. A number of records will also include parent’s names and residence. Inscriptions will include information recorded on the individual’s grave stone and will usually include the name of the individual’s spouse, children and/or parents. Also, some grave sites may have more than one person buried in the same plot.
United Kingdom – Northumberland & Durham – Monumental Inscriptions
Over 16,000 records for the Northumberland & Durham Monumental Inscriptions at Findmypast are now available. These include the full description found on a grave stone or monument which will often include additional family names and dates.
Each record includes a transcript of the original source material. The amount of information may vary due to the age and legibility of individual monuments, but most records will include birth date, burial year, burial place, death date, denomination, inscription, and even the type of stone their monument was made from.
Ireland – Quaker Congregational Records
Also at Findmypast, Ireland, Society Of Friends (Quaker) Congregational Records has been updated with an additional 5,000 congregational records. Congregational records include details of the meetings your ancestor’s attended and the activities they engaged in. This is a nice way to enrich your family story.
These records, dating back to the mid-1600s, include minutes from half-yearly Quaker meetings. Each entry includes an image of the original handwritten record. The information included will vary, but most will include the congregation date, address, meeting, archive and reference.
MyHeritage Year End Review
MyHeritage had some pretty exciting things going on in 2016. In their recent blog post, “A Look Back at 2016,” you will see the list including the MyHeritage mobile app, the introduction of Tribal Quest, the debut of the beautiful Sun Chart, and their recent announcement of MyHeritage DNA, just to name a few. Visit the blog post to see the MyHeritage year-in-review for yourself!
Venezuela – Australia – El Salvador – Philippines – Netherlands – Canada – Spain – Slovenia – U. S. – Italy
FamilySearch.org took a short break over the holidays from updating their collections, but with the start of the new year, they have added and updated over 20 collections from all over the world! Check out these great records:
| Venezuela, Diocese of San Cristóbal, Catholic Church Records, 1601-1962 |
688,577 |
*09 Jan 2017 |
| Australia, Queensland, Immigration indexes, 1864-1940 |
64,508 |
*09 Jan 2017 |
| El Salvador Civil Registration, 1704-1990 |
832,749 |
*06 Jan 2017 |
| Philippines, Manila, Civil Registration, 1899-1984 |
2,847,720 |
*06 Jan 2017 |
| Netherlands, Archival Indexes, Miscellaneous Records |
1,254,022 |
*06 Jan 2017 |
| Canada Census, 1901 |
5,343,565 |
*06 Jan 2017 |
| Spain, Soldier Personal Service Files, 1835-1940 |
1,687 |
*06 Jan 2017 |
| BillionGraves Index |
20,128,469 |
*06 Jan 2017 |
| Slovenia, Ljubljana, Funeral Accounts, 1937-1970 |
5,664 |
*06 Jan 2017 |
| Massachusetts, Town Clerk, Vital and Town Records, 1626-2001 |
2,608,950 |
*05 Jan 2017 |
| Italy, Rieti, Civil Registration (State Archive), 1840-1945 |
134,767 |
*05 Jan 2017 |
| Indiana Marriages, 1811-2007 |
3,311,060 |
*05 Jan 2017 |
| Italy, Enna, Civil Registration (State Archive), 1866-1944 |
131,581 |
*05 Jan 2017 |
| Italy, Reggio Calabria, Civil Registration (State Archive), 1784-1943 |
108,208 |
*05 Jan 2017 |
| Italy, Trapani, Civil Registration (State Archive), 1906-1928 |
105,264 |
*05 Jan 2017 |
| Italy, Pescara, Civil Registration (State Archive), 1809-1929 |
385,939 |
*05 Jan 2017 |
| Italy, Cremona, Civil Registration (State Archive), 1744-1942 |
425,374 |
*05 Jan 2017 |
| Italy, Bergamo, Civil Registration (State Archive), 1866-1901 |
629,035 |
*05 Jan 2017 |
| Italy, Caltanissetta, Civil Registration (State Archive), 1820-1935 |
403,003 |
*05 Jan 2017 |
| Italy, Napoli, Civil Registration (State Archive), 1809-1865 |
633,646 |
*05 Jan 2017 |
| Italy, Taranto, Civil Registration (State Archive), 1809-1926 |
272,929 |
*05 Jan 2017 |
| Oklahoma, School Records, 1895-1936 |
90,841 |
*04 Jan 2017 |
Free Record Searches at Findmypast
Findmypast is offering a free records search weekend from January 12 – 15th, 2017. Don’t miss this amazing opportunity!
For records in the United Kingdom, click here.
For records in the US, click here.
For records in Ireland, click here.
For records in Australia, click here.
by Lisa Cooke | Jun 17, 2012 |
The Genealogy Gems Podcast Episodes
2011 – 2012 Season Seven
Episode 121
Part 2 of Lisa’s interview with Steve Luxenberg, author of the book Annie’s Ghosts
Episode 122
Find out what a Forensic Genealogist Does. Plus suggestions for “Family Medical History” reading, and how to find “Bonus Content” for Steve Luxenberg’s book Annie’s Ghosts
Episode 123
Taking Genealogy out into the Community. Plus Part 3 of Your Life in 5 Minutes, New Records, and a new name for Grandma.
Episode 124
A new way to search with Google, Photo Mystery, Newspapers with Tom Kemp, plus Part 4 of Your Life in 5 Minutes
Episode 125
Genealogist Shirley Gage Hodges will share her genealogical wisdom with you as well as talk about her status as “perennial student.”
Episode 126
The latest news from RootsTech 2012, my video interview with Nick Barratt, and an in depth look at Find A Grave with the website’s creator, Jim Tipton.
Episode 127
Interview with Historian Nick Barratt of the Who Do You Think You Are? TV series in the UK
Episode 128
WDYTYA Live recap, a Family History Mystery Solved, and an interview with Chris van der Kuyl CEO of brightsolid
Episode 129
Genealogy Gems Book Club: Running Away to Home with author Jennifer Wilson
Episode 130
RootsMagic 5, APG, the 1940 Census…
Episode 131
Defective, Dependent, and Delinquent Census Schedules, and Ancestry acquires Archives.com.
Episode 132
Bonnets and Hats with Maureen Taylor, and the Genealogy Widower
Episode 133
Lisa interviews Henry Louis Gates about his TV series Finding Your Roots.
Episode 134
A Blast from the Past! This episode includes Episodes 1 and 2!
Episode 135
Interview with Linda Chavez of Finding Your Roots
Episode 136
Life After iGoogle! And the brand new Lisa Louise Cooke’s Genealogy Gems website has launched!
Episode 137
Food and Family History with author Gena Philibert Ortega Part 1. Includes a companion video, AND Bonus Video of Gena and Lisa in the kitchen cooking up a Blast from the Past!
Episode 138
Food and Family History with author Gena Philibert Ortega Part 2.
Episode 139
Head back to (family history) school! Lisa announces her brand new book Turn Your iPad into a Genealogy Powerhouse
Episode 140
Blast from the Past: Episodes 3 and 4. eBay Alerts, Family History Displays, Irish Genealogy
 At some point in the past, many of our relatives–overseas or in the same land–spoke a different language. They used different versions of names we know. Records about their lives were created in a language we don’t know, whether their home tongue or the language of an institution, like church records in Latin.
At some point in the past, many of our relatives–overseas or in the same land–spoke a different language. They used different versions of names we know. Records about their lives were created in a language we don’t know, whether their home tongue or the language of an institution, like church records in Latin. For example? “A search for Alessandro (Alexander in Italian) will also find ‘Саша’ (which is the Russian form of Sasha, a popular nickname of Alexander in Russia) with its corresponding transliteration into the language of your search.”
For example? “A search for Alessandro (Alexander in Italian) will also find ‘Саша’ (which is the Russian form of Sasha, a popular nickname of Alexander in Russia) with its corresponding transliteration into the language of your search.” Click here to learn more reasons we love MyHeritage, which is a sponsor of the free Genealogy Gems podcast, or click here to explore MyHeritage yourself. If you are looking for a language translation tool for genealogy outside of MyHeritage, check out the chapter on Google Translate in the fully-revised and updated second edition of The Genealogist’s Google Toolbox by Lisa Louise Cooke.
Click here to learn more reasons we love MyHeritage, which is a sponsor of the free Genealogy Gems podcast, or click here to explore MyHeritage yourself. If you are looking for a language translation tool for genealogy outside of MyHeritage, check out the chapter on Google Translate in the fully-revised and updated second edition of The Genealogist’s Google Toolbox by Lisa Louise Cooke.