Blog

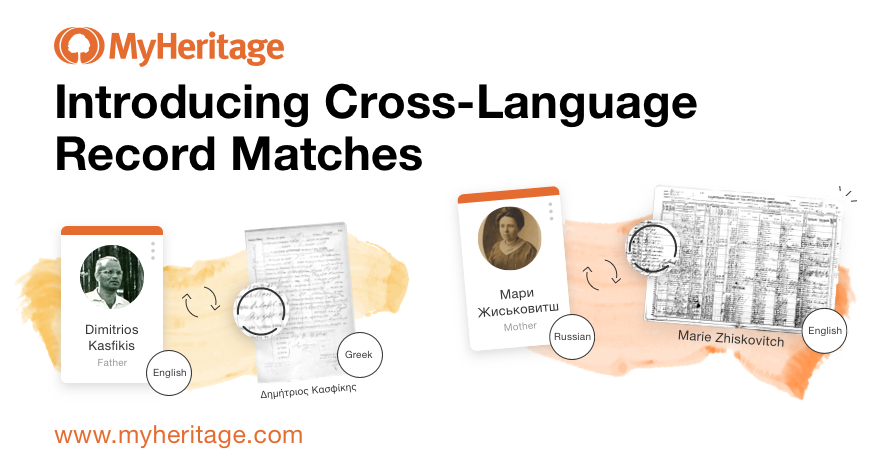
Cross-Language Record Matching Announced by MyHeritage
Here’s the latest news from MyHeritage:
As many genealogists already know, MyHeritage is the website of choice for international genealogy, particularly in Europe. It is also extremely useful for U.S. genealogists whose ancestors arrived in the U.S. from other countries. This strength comes from the fact that MyHeritage is translated into 42 languages and is the most popular genealogy website in most non-English speaking countries, as well as having millions of international users who built family trees found only on MyHeritage, exclusive global record collections, and unique technology for overcoming language barriers.
We are working constantly to improve the technologies on MyHeritage even further and today, we’re delighted to announce a significant innovation: our Global Name Translation Technology™ has been extended to apply to Record Matches as well!
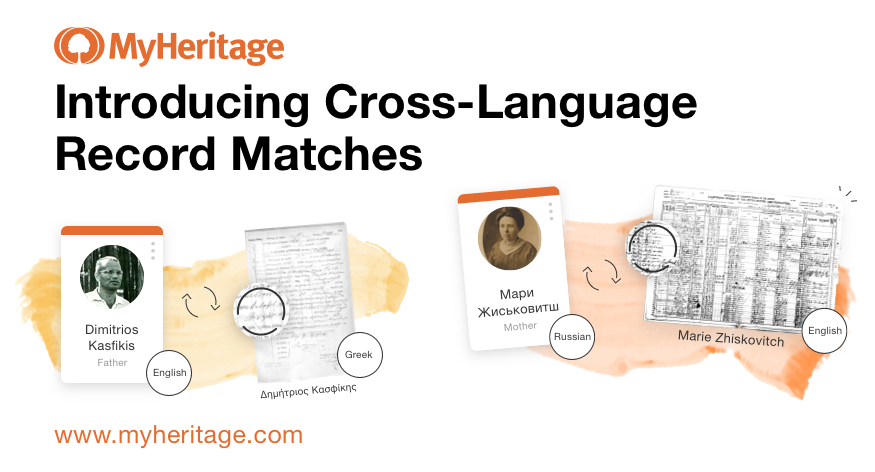
Individuals researching their heritage often face a language barrier when researching their ancestors who lived in another country. MyHeritage pioneered Global Name Translation Technology™ to help users overcome this barrier, by automatically translating names between languages. This unique capability, originally conceived by MyHeritage’s Founder and CEO, allows users to locate records that mention their ancestors in different and often unexpected languages (as well as in synonyms in each language). Initially, this was available in our search engine, SuperSearch™, and has now been extended to automatic Record Matches as well.
For example, if you search for an ancestor you know as Alexander, the algorithm may uncover a Spanish record where his name is listed as Alejandro (a Spanish version of Alexander), or a Russian record with the name written Александр in Cyrillic characters (the Russian way to write Alexander), or its common Russian nickname Саша (Sasha).
With this new addition, translated Record Matches are now calculated on an ongoing basis, and you’ll receive matches with historical records and family tree profiles in other languages.
When you view them, the names will be conveniently spelled out using your own alphabet. You may already have noticed some records from other languages appearing in your matches.
This feature will help you easily locate records that would otherwise have been very difficult for you to find.
This unique technology is only available on MyHeritage and works hand in hand with our huge database of international records.

Get a New View of Your Genealogy Featuring an Interview with Pat Dalpiaz
with Lisa Louise Cooke
Recorded May 2020
Please enjoy free access to this Premium podcast episode. Learn more about becoming a Genealogy Gems Premium member by clicking here.
This episode is really about getting a fresh new view of our research and our ancestors’ world. To expand our view we’re going to dig into that word “view” in one of my favorite free tools, Google books which contains some wonderful gems, and I’ll tell you how to find them. But first I chat with a Genealogy Gems Premium Member about how her eyes were opened to a new view of her research, and 3 very important things she learned from it.
GEM: Interview with Pat Dalpiaz
In Genealogy Gems Podcast episode #238 I shared two tales of mystery. The first was a Valentine’s theme centered around a mysterious love letter. Professional genealogist Kathleen Ackerman shared how a love letter that was missing its last page took her on a genealogical journey full of surprises. And the second story was the mystery of a lost family scrapbook that was chock full of twists, turns and even murder! At the end of that episode I invited you to share your stories of discovery and the lessons you learned along the way. Long time listener and Genealogy Gems premium member Pat Dalpiaz did just that, and she joins me on this episode to tell us about it.
How did you first learn of the story of John Handran?
“John Handran of Newfoundland and Essex County Massachusetts was lost at sea in December of 1885 while aboard the Schooner Cleopatra. The story of that sea disaster is pretty amazing in itself. A brief version is told in the blog post I will reference and share. He left behind a wife and 3 young children.
He also left behind the story of his sea rescue of a fellow Navy shipmate who was swept overboard in Lisbon Portugal from the US Steamer Franklin in 1876, for which he was awarded a Medal of Honor by President U. S. Grant.
This story of his Medal of Honor had been a family story, accepted in full as given by another cousin researcher (expert level). So, I shared it on my blog Gathering the Cousins.”
What stirred the story back up?
“One day about 4 years ago, I was contacted by members of the Medal of Honor Historical Society of the United States as well as by a Canadian who specializes in honoring Canadians who have been awarded the US Medal of Honor. This came about directly as a result of publishing his story on my blog, a point made by others that I can help verify.
I was asked to determine if the John Handran in my family tree was THE John Handran who was awarded the Medal of Honor in 1876. Dope slap. I had never made that direct connection using documents and proof. I just accepted the story. So, the work began to collect the “smoking gun” documentation to prove “my” John Handran and the Medal of Honor John Handran.”
What approach did you take to try and verify this story?
“In 2017, I was finally able to locate a newspaper article regarding John’s death that stated he had been in the US Navy connecting him as needed. I found a copy of the 1885 local paper and shared it with the Medal of Honor Historical Society of the United States.”
What are you doing to restore this historical story to your community?
“As a result, they have been able to coordinate the placement of a “In Memory Of” marker at his widow’s grave in Gloucester Massachusetts. It took almost 3 years to accomplish that feat and then the virus interrupted plans to hold a service to mark John’s bravery and service to country.
In addition, I used some of your recommended Google techniques to locate a granddaughter nearby so she can be part of the service when it is held and visit the memorial when she’s ready.”
Where can listeners read more about this and your family history adventures?
“I also contribute to a blog called Good Morning Gloucester and have shared some of this information in that manner as well. Here’s a link to one of those posts.”
3 Lessons Learned:
- You don’t know what you don’t know.
Pat did not know there was a group out there specializing in something as specific as Canadians awarded the US Medal of Honor. Writing about the story on her family history blog brought them to her!
- The importance of validating those family stories.
The extra work you do to confirm your family stories might require close-reading very old newspapers or other similar documents. Pat says, “It might take a long time but stick with it.”
- Finding family members CAN be accomplished with Google!
Pat said she used the techniques that I talk about in the podcast and my book The Genealogist’s Google Toolbox on a regular basis, with ongoing success. She wrote: “Thank you as always for your efforts to share your expertise with us. I just renewed my Premium membership. It’s the most worthwhile genealogy money I spend each year!”

John Handran In Memory Of plaque at Calvary Cemetery in Gloucester MA. An official ceremony will be planned as the pandemic allows.
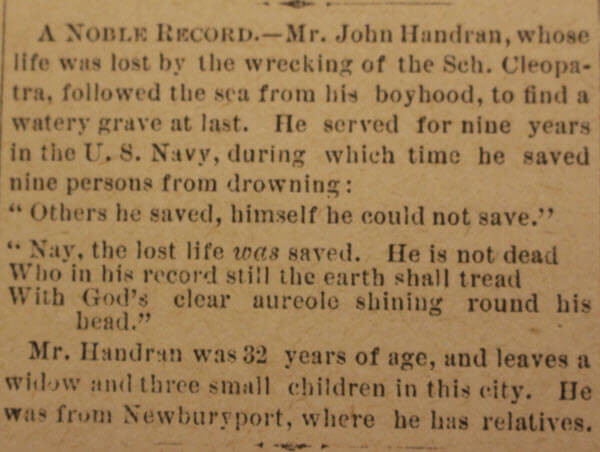
The “smoking gun” part of the newspaper article Jan 1, 1886 in the Cape Ann Advertiser which accompanied a longer article about the Schooner Cleopatra sinking.
GEM: Expanding Your View with Google Books
Google Books URL: http://books.google.com
Google Books is a goldmine of genealogical resources including over 25 million books. Many of the books are fully digitized and available for free. In this episode we are focusing on getting a view of our ancestors’ world. Simply focusing on the word view can help us find old book that include photographs, illustrations, maps and more.
Try searches such as:
A view of Australia
An illustrated view of California
Once you identify a book of interest, use the thumbnail view button in the toolbar at the top of the screen (it looks like a checkerboard) to view many pages at one time. This will help make maps, photos, and other images easy to spot.
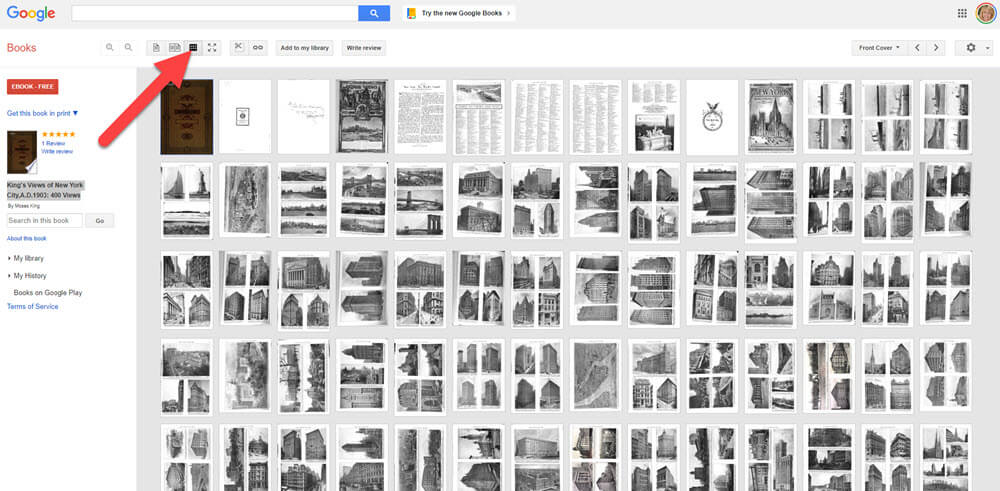
Thumbnail view of King’s View of New York City, 1903
Search Operators are symbols or words that narrow or broaden a search. Quotation Marks can be used when you want to search for an exact word or phrase.
Example: “illustrated view”
How to narrow your search results only to fully digitized books:
- Go to http://books.google.com
- Enter your search query and click the Search
- The results page will include all types of books – from fully digitized to no preview. Click the Search Tools button just below the search field.
- In the drop-down menu click the down arrow (under Any Books) and select Free Google eBooks.
- Your search results will now only include books that are fully digitized and freely available to use.
Here are just a few examples of books found using these strategies:
King’s Views of New York City,A.D.1903: 400 Views
The Ohio Railroad Guide, Illustrated: Cincinnati to Erie Via Columbus and Cleveland
Australia from a Woman’s Point of View By Jessie Ackermann, 1913 – Australia – 317 pages
View of Canada search results
An illustrated view of Canada search results
Illustrated view of California search results
Profile America: Scotch Tape History
Wednesday, May 27th. The difficulty of neatly painting cars two different colors led to the patenting of a universally practical product on this date in 1930. Five years earlier, Richard Drew, while working for the Minnesota Mining and Manufacturing Company, had developed an easy-to-peel, glue-backed masking tape. It considerably eased the task of separating two-tone paint jobs on new cars, which until then involved moistened plaster tape. Then, he expanded its use by introducing a clear backing. The result, an immediate hit, became known as Scotch Tape.
Now, 90 years on, 3M is joined by about 560 manufacturers of various adhesive products nationwide. This specialty generates sales of more than $13 billion a year and provides jobs for about 24,000 people.
Sources:
- Richard Drew
- Adhesive manufacturers and employees, County Business Patterns, NAICS 32552
- Adhesive manufacturing value of shipments, Economic Census, NAICS 325520
As you’ll remember I launched this show after the first week of the stay at home recommendation in March, and back then my first recommendation was that you resist the temptation to cut your own bangs. Well it turns out that Scotch tape has had a wide variety of uses throughout the last 90 years.
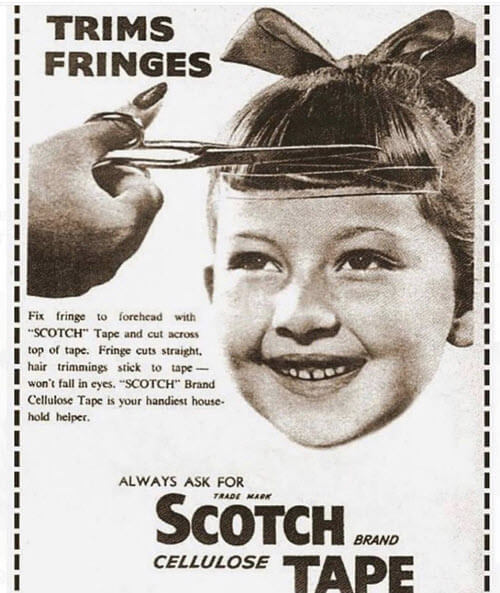
Nostalgia – cutting your bangs with scotch tape
Scotch Tape in Old Newspapers:
- I Like Chapel Hill (2nd column “a teenage fad nowadays…”)
- Wartime uses of scotch tape: It’s Your Old Friend “Scotch” Tape!
- World War II advertisement (1943)
- It’s More Fun than a Picnic with “Scotch” Tape! (1946)
- Personalize Your Gifts with “Scotch” Tape in Colors (1948)
- A solution for sending loose coins through the mail (1946)

Episode 10 Elevenses with Lisa – Saving Your Genealogy from Destruction
Live show air date: May 28, 2020
Episode 10 Video and Show Notes
This episode includes an interview with Faruq Tauheed, host of the NBC TV series Roots Less Traveled. Faruq shares what caught his interest about genealogy (as someone with no previous experience) and his favorite stories from the show. Our families are full of folks who have never had an interest in genealogy. And that makes the job of ensuring your genealogy research will be passed down even more difficult. That’s why in this episode we are tackling the subject how to ensure that your research doesn’t end up in a landfill after you’re gone. We will cover tangible things you can do today. Scroll down for all the show notes and details. Then, in our next episode, we’ll discuss ways to get your relatives on your team to preserve the family history.
9:32 Interview with Faruq Tauheed, host of the TV show Roots Less Traveled
29:06 What you must know to save your genealogy research from destruction.
Download the Handout
Show Notes PDF – Genealogy Gems Premium Members can click here to download the show notes PDF for this episode. (Log in required.)
Today’s Teacup: Lyme House mug
Click here to learn more about Lyme, the home that “played the part” of Pemberly, the home of Mr. Darcy in the A&E version of Pride and Prejudice.
Genealogy News
Watch the MyHeritage Facebook free video with Lisa Louise Cooke
Topic: Fabulous Photo Discoveries at MyHeritage
Speaker: Lisa Louise Cooke
Description: Lisa Louise Cooke, founder of the genealogy research website Genealogy Gems, will illustrate the incredible potential of MyHeritage’s Photo Discoveries™ feature.
From You:
Alexis writes:
I am absolutely loving the tea time shows!! Thank you for all of your work and for sharing it with us. I love the pictures and antiques in your office. So inspiring! I hope to have an office like that one day. I wanted to send you this picture of my girls and me having a tea party with you. We had milk and cookies. I don’t usually let the girls use the toy set for real food but I made an exception! The girl’s didn’t listen super well but I try to catch up on the show when I can. Thanks again for doing this!
Interview: Faruq Tauheed, Host of the NBC TV series Roads Less Traveled
Faruq Tauheed is the host of the new NBC series ROOTS LESS TRAVELED. Each week, Faruq leads a new pair of multigenerational family members who bond on a joint quest to learn more about their family history. In partnership with Ancestry, the series will feature relatives as they set out on an adventure to solve mysteries in their family tree. The show is adventurous, educational, inspiring and very often emotional. Faruq is best known as the ring announcer on the uber-popular Discovery Channel series BATTLEBOTS.
Click here to visit the Roots Less Traveled website where you can watch past episodes.
How to Save Your Research from Destruction
From Diana in the video comments at YouTube:
Save your research from destruction? Yes please for a topic. Greatly moved by your words and clip at the end. Even though I am in Australia now, all my family are from the UK and my parents were young kids living outside, or evacuated from, London during the war. Stay brave!
From Julie K in Live Chat:
I’m afraid that if I don’t have paper, my genealogy will get pitched with my laptop when I’m gone.
From Deborah:
That’s my question too – they might not even know that it’s there or want to bother with learning how to use it.
We’re tackling these questions in this week’s episode.
Don’t let your lifetime of genealogy research end up in the landfill! I’m sharing key strategies for securing the future of your research, including designating a “research keeper,” setting up a Genealogy Materials Directive, and making donations with a Deed of Gift. This episode will help you put a plan in place to ensure the survival of your family history.
Getting and Staying Organized
Don’t allow your research materials to become a burden in the future for others or they will be at risk. Research that is piled high and disorganized will look like a candidate for the recycle bin to the non-genealogist. Research that is neatly stored in binders or clearly labeled boxes will demand the respect it deserves.
Physical files
I use 3 ring binders, with custom printed spines and acid-free sheet protectors. Tabs in the binder separate my materials by head of household, mirroring my digital files.
Watch episode 6 on organizing your genealogy paper.
Genealogy Notes
Cloud note-taking services such as Evernote <www.evernote.com> or OneNote provide a way to collect, store and retrieve any type of file (typed, handwritten, clipped from the web, audio recordings, photos and videos). These services use the Internet to synchronize your notes across all of your computing devices. Each has a free version, and there are more robust subscriptions plans available as well.
Watch episode 9 to learn more about using Evernote for genealogy.
Protecting Your Files with Cloud Backup
The final step to organization is ensuring that all of your digital files are backed up automatically. I use and recommend Backblaze <www.backblaze.com/Lisa> and there are other online backup services as well. These services accomplish some critical backup goals: redundant, off site, and automatic (set it and forget it) backup!
Watch episode 7 to learn more about Cloud Backup and organizing your data.
Get it on Paper with a Genealogical Materials Directive
The future is unknown and illnesses can come on unexpectedly. Don’t wait another day to keep your research safe and secure for years to come. Take small steps each day toward ensuring the security of your research.
Create a Genealogical Materials Directive with the help of your family attorney that you include with your will to ensure that your wishes for your research materials will be followed. A directive outlines what you have, what you want done with it after you are gone, and identifies all the people involved in that process. Then give it to your family attorney for any legal modification or addition that he or she may suggest and include the directive with your will.
Click here to download my free Genealogical Materials Directive.
Identifying Your Research’s Keeper
Talk to your relatives and determine who will be willing to care for and distribute your research. They don’t need to be a genealogist. Give them a copy of the Directive so they will be fully informed and prepared to follow through with your wishes.
Preparing Now for Future Donations with a Deed of Gift
Start researching archives and societies to determine which would most benefit and be interested in your materials. Think about locations as well as families. Contact the repositories and make the appropriate arrangements. Then clearly outline those arrangements in your Directive.
Many organizations will have their own forms for donating materials. A Deed of Gift is a formal legal agreement that transfers ownership and legal rights of your research materials to the repository that you are donating them to. It is in everybody’s best interest to state the agreement on paper and make it binding. A Deed of Gift is signed by both the donor and an authorized representative of the repository.
A Deed of Gift may include other issues that are of interest to the repository. Have them all thoroughly explained to you. If you have any questions about the language of the deed of gift, it’s a good idea to check with your attorney.
If you are considering giving your hard-won genealogy research to an archive or library, there are two great brochures available from the Society of American Archivists that can help you through the process.
Donating Your Personal or Family Papers to a Repository: www2.archivists.org/publications/brochures/donating-familyrecs
A Guide to Deed of Gift: www2.archivists.org/publications/brochures/deeds-of-gift
Society of American Archivists
17 North State Street, Suite 1425, Chicago, IL 60602-3315
Telephone: 312/606-0722
Email: info@archivists.org
FamilySearch’s Gifts Donations and Loans Guidelines
For more information call: 1-866-406-1830
Final Thoughts

Share this image with your friends on social media.
Resources
Show Notes PDF – Genealogy Gems Premium Members can click here to download the show notes PDF for this episode. (Log in required.)
Please Leave a Comment Below
Please leave a comment below and let me know your thoughts on the the following questions:
- Have you implemented any of the ideas shared in this episode?
- What do you think the biggest obstacles are in passing down the family history you have assembled?
- Do you have a question about saving your research from destruction and gaining support from your family?
