Show Notes: I’m trying out the MyHeritage AI Time Machine photo tool! Check out the results and get tips for getting the best results.

Video and show notes
Video Premiere with Live Chat
Show Notes
The show notes follow below. Premium Members can download the ad-free Show Notes handout .
How it works
AI Time Machine™ utilizes text-to-image technology licensed from a company called Astria. Using a variety of photos of one person that you upload to the website, it builds a model showing that person in a variety of poses and lighting conditions that are different from those in the original photos. Then, using a series of predefined themes, it synthesizes the model with motifs from a large variety of historical themes to create the photorealistic images.
Cost: As of this writing, Complete subscribers will be able to create 3 complimentary models per year and receive all available themes for each model (Subject to change.) Keep an eye out for free promotions throughout the year.
Photos you’ll need for the best results
- Do one person at a time.
- Crop group photos down to one individual.
- The more photos you use, the better the results. Take extra photos if you don’t have enough already on your phone.
- Don’t use an assortment of photos at different ages.
- Use an assortment of poses: 3 full body shots, 5 medium (waist up) shots, and 10 close-ups.
- Use photos with an assortment of poses and expressions, with your eyes looking different directions.
- Use photos taken on different days and with different backgrounds.
- Avoiding makeup is recommended.
Step-by-step instructions
- Log into your free MyHeritage account. (Don’t have one? Use our link to go to the site and sign up for a free account.)
- In the menu go to Photos > AI Time Machine
- Click the Try it Now button
- Click the Select Photos button or drag and drop your assortment of photos from your computer onto the box on the screen. You can select all of them by clicking the first image, holding down your Shift key (Win) and clicking the last image in the collection.

Drag and Drop Photos
Uploading can take several seconds or even a few minutes. Leave your browser tab open until you see the screen telling you they will email you when your photos are ready.
- When you receive the notification email, click it to go to your photos on MyHeritage.
- There will be many boxes of photos, each representing a theme. You can scroll through them to quickly find ones that look good. It’s normal to see many that didn’t work out. This is due to the particular photos that you uploaded not suiting the image very well. However, if you follow the guidelines above, you should have many excellent photos to choose from.
- Click the desired photos and download them to your computer.
The Results are Amazing
Here I am as an Egyptian Queen

And here I am ready to head off into the 1950 skies as a stewardess:
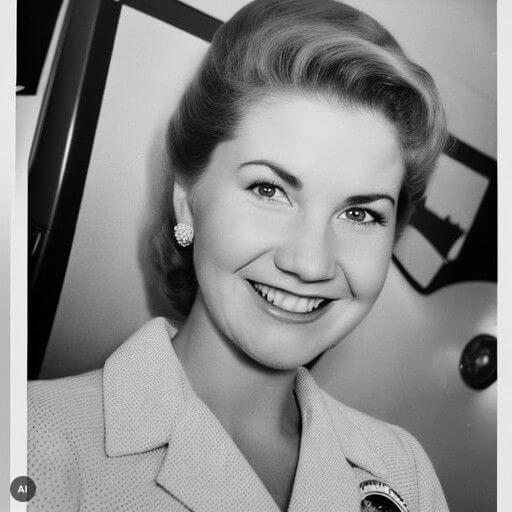
And I could be the third sister my Grandmother’s family in the 1930s:

Top: Grandma, Center: Me, Bottom, Grandma’s Sister Martha
Resources
Downloadable ad-free Show Notes handout for Premium Members.

Are the photos you download to MyHeritage there forever, or can you remove them when you want to?
The photos you upload are deleted after 24 hours. Your processed AI Time Machine photos remain in your account.